Kas ir putnu process Activity Monitor (09.15.25)
Ir vēl viena parasta diena, un jūs klusi strādājat ar savu Mac, lai paveiktu lietas. Tiekat pie sava Activity Monitor. Pēkšņi jūs redzat procesu, ko sauc par “putnu”, kas nepārtraukti ir gandrīz 100% no centrālā procesora izmantošanas. Jūs mēģināt atmest to, bet tas vienkārši izdodas sākt atkal un atkal. Kas notiek?
Ja jums ir šī problēma, ziniet, ka neesat viens. Daudzi citi Mac lietotāji ir jautājuši: kāds ir putnu process Activity Monitor? Vai putnu procesu var faktiski izdzēst? 
Īsā atbilde ir tāda, ka putnu process Mac ir iCloud un iCloud diska aizmugures process. Tas visu laiku var sēdēt jūsu Mac datorā ar 100% CPU lietojumu, šķiet, neko nedarot.
Arī to nevar izdzēst. Tā tiek uzskatīta par būtisku macOS daļu, kuras saturs ir patentēts. Jūs to varat uzskatīt par sistēmas dēmonu, ko izmanto kopā ar iCloud un iCloud disku, kas kalpo kā tā dublēšanas funkcijas sastāvdaļa.
Ja dēmons patērē neticami lielu procesora laiku, putnu process var avarēt kaut kā dēļ. Varat izmantot Activity Monitor, lai nogalinātu konkrētu procesu un piespiestu to atsākt. Tomēr tas ne vienmēr var darboties, ņemot vērā sūdzības no lietotājiem, kuri, šķiet, nevar "nogalināt" putnu Mac. 
Saskaņā ar dažiem lietotāju ziņojumiem iCloud ir sācis patērēt 100% procesoru, īpaši pēc jaunināšanas uz MacOS Catalina. Lietotāji ir izmēģinājuši visu, un viņiem nav ne jausmas, kur tālāk rīkoties, izmantojot problēmu novēršanu. Daži pat bija spiesti atgriezties atpakaļ uz Mojave, jo putnu process izraisīja grūtības, patērējot pārāk daudz procesora.
Pamatojoties uz ziņojumiem, pēc datora palaišanas dažos šķietami nejaušos intervālos process palielināsies līdz 100% CPU lietojuma un paliks tajā uz nenoteiktu laiku, ja vien tas netiks apturēts vai nogalināts. Lietotāji var izmantot Activity Monitor, lai piespiestu iziet no procesa, un process beigsies normāli. Pēc kāda laika tas atjaunosies, uzvedoties normāli. Pēc tam tas pēc kāda laika palielinās līdz 100% CPU.
Papildus Bird, iespējams, pamanīsit arī Cloudd procesu, kas patērē daudz CPU. Tas ir process, kas pazīstams kā dēmons, kas nozīmē, ka tas darbojas fonā, veicot sistēmas uzdevumus. Cloudd gadījumā šie uzdevumi ir saistīti ar CloudKit.
CloudKit ir Apple sistēma, kas nodrošina piekļuvi iCloud lietotnēm, kuras vēlas saglabāt datus iCloud Drive vai sinhronizēt datus, izmantojot iCloud. Cloudd darbojas ikreiz, kad lietojumprogramma vai process sinhronizē vai kopē datus uz iCloud vai no tā. macOS izmanto CloudKit, kad, piemēram, iCloud izmantojat darbvirsmu un dokumentus vai manuāli pārvietojat failus starp Mac un iCloud Drive.
Pārsvarā, tiklīdz jūsu Mac būs sinhronizēts ar iCloud, tas pārvietos tikai nedaudz. failu vai nelielu datu apjomu, tāpēc Cloudd nevajadzētu darboties ilgi.
Kāpēc putnu process patērē pārāk daudz procesora?Viens no iemesliem, kāpēc jūsu putnu process ir pārāk augsts, ir saistīts ar novecojuši iCloud diska iestatījumi. Daži lietotāji arī atzīmēja, ka lielu putnu procesa CPU patēriņu izraisa augsta šasijas temperatūra, uzlādējot. Tāpēc, ja pamanāt, ka CPU izmantošana ir diezgan liela, kad Mac ir pievienots strāvas adapterim, vispirms jums jāmēģina pazemināt temperatūra.
Bojāti kodola paplašinājumi vai kexts var būt arī iemesls putnu procesa CPU lielam lietojumam. Ja šie trešo pušu paplašinājumi nav pareizi iestatīti, tie var apēst lielu daļu no jūsu procesora atmiņām.
Mac lietotājiem ir jāapsver iespēja izmantot ļaunprātīgu programmatūru, īpaši kriptogrāfu kalnračus. Šī ļaunprātīgā programmatūra mēdz atdarināt likumīgus procesus, piemēram, putnu procesu, lai veiktu savas darbības jūsu Mac datorā.
Kā pārtraukt putnu procesus Mac datorā?Putnu procesu var apturēt trīs veidos citi problemātiski procesi jūsu Mac datorā.
Piespiest iziet no Apple izvēlnes izmantošanas izvēlne. Lai piespiestu iziet no programmas, vienkārši rīkojieties šādi:Lai veiktu to pašu, bet ātrāk, izmantojiet Mac īsinājumtaustiņus, lai aizvērtu kļūdainas programmas.
Tastatūrā nospiediet un turiet Command + Option + Esc. Tas nekavējoties parādīs logu Force Quit Application. Atlasiet iCloud un izvēlieties Force Quit.
Tas varētu būt jūsu pārejas paņēmiens, ja pele vai skārienpaliktnis atpaliek.
Aizvērt lietojumprogrammu no Activity MonitormacOS nodrošina gandrīz identisku alternatīvu tradicionālā Windows Control + Alt + Delete saīsne, kuru bieži izmanto, lai atvērtu logu Uzdevumu pārvaldnieks.
Visu to un vēl vairāk varat viegli izdarīt MacOS vietējā lietojumprogrammā ar nosaukumu Activity Monitor. Lai nogalinātu lietojumprogrammu vai procesu, izmantojot šo rīku, rīkojieties šādi.

Ja pamanāt, ka putnu process apēd milzīgu daudzumu jūsu datora, jūs varat veikt dažas darbības pirmais:
Restartējiet datoru. Operētājsistēmas atsvaidzināšana ir efektīvs veids, kā atiestatīt procesus un samazināt to lietojumu līdz noklusējuma līmenim. Noklikšķiniet uz Apple izvēlnes un izvēlieties Restartēt. Neaizmirstiet noņemt atzīmi Atkārtoti atvērt logus, kad atkal piesakāties.
Aizveriet visas nevajadzīgās lietotnes un Windows. Ja jums ir daudz programmu logu vai atvērti Finder logi, dažiem procesiem būs jāstrādā smagāk un jāpatērē vairāk reimgu. Tāpēc, ja pamanāt, ka jūsu Mac ir kļuvis neparasti lēns vai ir grūti veikt dažas darbības, apsveriet iespēju vairs nevajadzīgus logus vai lietotnes aizvērt. Pirms jebkura loga aizvēršanas noteikti saglabājiet failus, lai izvairītos no datu zuduma. Tas ļaus jūsu sistēmai elpot un ļaus MacOS darboties brīvi.
Putnu procesa jautājumam varat pievērsties no vairākām perspektīvām. Šeit ir daži risinājumi, kurus varat izmēģināt:
Vai tas traucē jūsu Mac?Vispirms uzdodiet jautājumu, vai ir vērts pakavēties pie šī jautājuma. Apskatot aktivitātes monitoru, kāda cita lietotne var izmantot vairāk nekā 50 procentus no jūsu datora centrālā procesora atmiņas. Un tas nemaz nav jautājums! Vai putna CPU izmantošana tiešām rada problēmas jūsu datorā? Ja tas tā nav, šķiet, tad jūs varat dzīvot un ļaut dzīvot.
Ja jūtat, ka jūsu dārgakmeņu sistēmas atkritumi tiks izšķiesti, neaizmirstiet regulāri iztīrīt savu Mac. Jūs varat, piemēram, izmantot efektīvu Mac labošanas rīku, lai notīrītu un optimizētu savas mašīnas vispārējo veiktspēju. Veicot ātru skenēšanu un precīzi nosakot problēmas, tas var iztīrīt vērtīgo vietu, atbrīvoties no atkritumiem un uzlabot sistēmas darbību un stabilitāti.
Pēc Mac optimizēšanas varat atgriezties un pārbaudīt, vai izmantojat lietotnes un programmas. tagad darbojas nevainojami un kā paredzēts.
Atiestatiet savu iCloudFinder izvēlnes joslā noklikšķiniet uz G ”, turot nospiestu taustiņu Opcija. Ritiniet līdz šai mapei:
~ / Library / Application Support / iCloud / Accounts /
Kopējiet failus drošā vietā, piemēram, darbvirsmā vai jebkurā citā mapē. Mapē vajadzētu būt tikai trim failiem. Jums tie var būt nepieciešami vēlāk, tāpēc pārliecinieties, vai jums ir dublējums. Tagad iztukšojiet mapi un restartējiet. Tas var atrisināt jūsu iCloud putnu procesa problēmu.
Pārbaudiet, vai iCloud nav gaidāmu augšupielāžuKad pamanāt lielu putnu procesa lietojumu, iespējams, ka iCloud diskā tiek sinhronizēti faili. Lai pārbaudītu, vai tas tā ir, ir brctl utilīta, kas tiek piegādāta kopā ar MacOS, lai uzraudzītu izmaiņas visos iCloud atbalstītajos dokumentos. Šai komandai ir divas versijas:
- brctl log –wait –shorten
- brctl log -w –sorten
Mac OS pirms Catalina, atveriet termināli un ierakstiet šādu komandu: brctl log –wait –shorten
Nospiediet Enter un gaidiet rezultātus.
Mac datoriem, kuros darbojas Mac OS Catalina 10.15, izmantojiet šāda komanda: brctl log -w –shorten
Šīs komandas parādīs īsu iCloud diska sinhronizācijas izmaiņu kopsavilkumu. Gaidot sinhronizāciju, putns darbojas nepārtraukti, ja vien neaizverat logu vai nenospiežat taustiņu kombināciju Control + C, lai izietu no procesa. Ja esat pazīstams arī ar komandrindas utilītu grep, varat filtrēt rezultātus, lai parādītu tikai augšupielādes gaitu. Tomēr lielākajai daļai iCloud kontu izmaiņu ziņā ir diezgan mazs apjoms, tāpēc rezultātos jums vajadzētu viegli redzēt daudzu failu augšupielādi.
Turklāt labākais veids, kā noteikt, vai faili tiek sinhronizēti, ir reģistrēties. iCloud diskā, izmantojot tīmekļa saskarni, un pārbaudiet, vai tur mākoņos ir pievienoti faili un mapes. 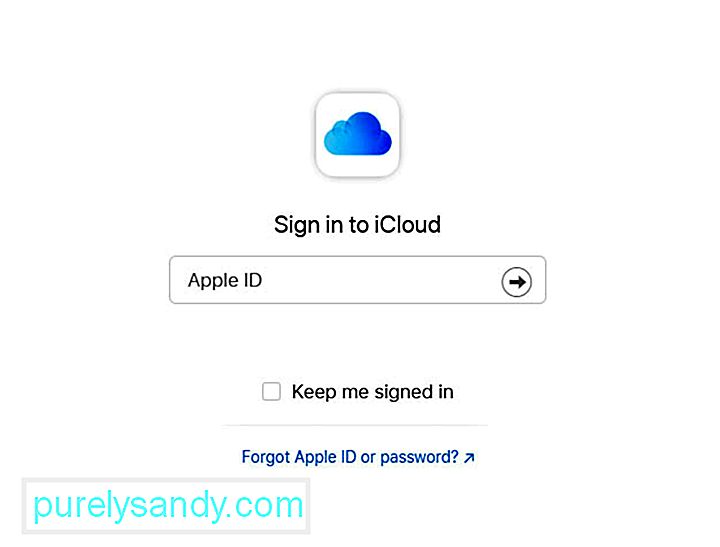
Iet uz iCloud iestatījumiem un izslēdziet iCloud disku. Tā rezultātā jautājums izzudīs. Šī darbība, iespējams, arī izdzēsīs dažus iCloud izmantotos kešatmiņas failus, kas putnu procesam varētu izraisīt CPU izmantošanu.
Lai izslēgtu iCloud savā Mac datorā, rīkojieties šādi:
Ņemiet vērā, ka, izslēdzot iCloud funkcija jūsu Mac datorā, informācija, kas minētajai funkcijai tiek saglabāta tikai iCloud, datorā vairs nav pieejama.
Atiestatiet sava Mac SMCSistēmas vadības kontrolleris (SMC) jūsu Mac ir atbildīgs par vairākas zema līmeņa funkcijas. Tie ietver reaģēšanu uz barošanas pogas nospiešanu, akumulatora un termiskās vadības, tastatūras apgaismojuma un statusa indikatora gaismas (SIL) pārvaldību.
Var būt laiks atiestatīt SMC, ja jūsu dators darbojas nepareizi dažādos veidos. Viens no tiem ir tad, kad tā ventilatori darbojas lielā ātrumā, neskatoties uz to, ka tie nav intensīvi lietojami un tiem ir pienācīga ventilācija. Cits ir tas, ja jūsu Mac darbojas neparasti lēni, lai gan procesoram nav nepamatoti lielas slodzes.
Pēc Apple domām, jums vajadzētu izvairīties no SMC atiestatīšanas, vispirms nemēģinot veikt citus problēmu novēršanas uzdevumus. Tie ietver sekojošo:
Lai atiestatītu SMC darbvirsmas Mac datorā, rīkojieties šādi:
Pārbaudiet, vai ir pazudusi dīvainā problēma, kas saistīta ar putnu procesu.
Atiestatiet sava Mac NVRAMAgrāk nejaušu Mac izārstēšana bija saistīta ar “zapping”. ”PRAM, kas ir brīvpiekļuves atmiņas parametrs. Tas attiecas uz nelielu daļu no īpašās un ar akumulatoriem atbalstītās atmiņas katrā Mac datorā, kurā tika glabāta nepieciešamā informācija pirms operētājsistēmas ielādes.
Mūsdienu Mac datoros vairs netiek izmantota PRAM, bet to vietā ir nestabila nejaušība. piekļūt atmiņai vai NVRAM. Tas kalpo praktiski tam pašam mērķim, taču tagad satur tikai nedaudz informācijas, tostarp skaļruņu skaļumu, ekrāna izšķirtspējas, izvēlēto starta disku un pēdējās kodola panikas detaļas.
NVRAM atiestatīšana ir diezgan nekaitīga, ja jūsu Mac ir vairākas dīvainas problēmas. Lai to izdarītu, ir jāveic šādas darbības:
Ja visi iepriekš minētie risinājumi nedarbojas, jums jāņem vērā ļaunprātīgas programmatūras klātbūtne Mac datorā. Skenējiet datoru, izmantojot pretvīrusu programmatūru, un izdzēsiet visus atklātos draudus. Noteikti izdzēsiet visus ļaunprātīgas programmatūras komponentus, lai tā neatkārtotos.
KopsavilkumsJa redzat, ka jūsu Mac Activity Monitor putnu process nozīmē augstu CPU izmantošanu, varat izmēģināt jebkuru no iepriekš aprakstītajiem ātrajiem labojumiem. Jūs nevarat pilnībā atbrīvoties no šī procesa, jo tas ir daļa no iCloud un iCloud diska aizmugures procesa.
Vai esat jau saskāries ar putnu procesu? Pastāstiet mums par savu stāstu!
YouTube video: Kas ir putnu process Activity Monitor
09, 2025

