Ultimate Guide for Mail App Crashes novēršana operētājsistēmā Mac M1 Mini (09.15.25)
Apple pagājušā gada laikā sāka izlaist M1 mikroshēmas darbināmus Mac datorus, tostarp 2020. gada MacBook Air, 13 collu MacBook Pro un Mac mini. Šie jaunie Mac aizstāja zemas klases automātus šajos sastāvos, un Apple plāno izlaist citu Mac versiju jaunās versijas ar M1 mikroshēmu. M1 mikroshēma pārspēj visas iepriekšējās mikroshēmas, kas tika izmantotas Apple klēpjdatoru ierīcēs. To pārspēj tikai darbvirsmas procesori, un to var sagaidīt. M1 mikroshēma ar jaudīgāku apstrādes iespēju bez piepūles var palaist reimg intensīvas lietojumprogrammas, kas citādi aizkavētu jūsu Mac.
Bet, neskatoties uz to, ka Mac datori ar M1 mikroshēmām ir saskārušies arī ar dažādām kļūdām. Mac lietotāji un Apple eksperti ir dokumentējuši dažādas saderības problēmas, lietojot jaunās ar M1 darbināmās mašīnas. Sociālo mediju platformās ir parādījušies citi lietotāju ziņojumi, kas atklāj, ka lielākā daļa šo problēmu nav atsevišķi jautājumi. Faktiski ir izveidots tīmekļa pakalpojums ar nosaukumu “Vai Apple Silicon Ready?”, Lai uzraudzītu lielākās Mac programmatūras saderību, un atklāja, ka aptuveni 40% lietotāju bija saderības problēmas.
Pasta avārijas, nospiežot atbildi M1 Mini p> Viena no unikālajām kļūdām, ar kurām sastopas M1 Mac datori, ietver lietotni Mail. Tas notiek pat ar jaunām M1 Mac Mini ierīcēm ar tīru OS instalēšanu un bez migrācijas utt. Pamatojoties uz pārskatiem, vispirms viss ir labi, pēc tam lietotne Mail pēc kāda laika sāk avarēt. Avārija notiek, nospiežot pogu Atbildēt vai pakalpojumā Mail nospiežot Command + R.Arī restartēšana ar taustiņu Shift uz leju (drošais režīms) nedarbojas. Avārija joprojām notiek, nospiežot Atbildēt. Jaunu e-pastu veidošana un e-pastu nosūtīšana / saņemšana darbojas nevainojami. Tomēr lietotāji atzīmēja, ka, veicot dubultklikšķi uz e-pasta un atverot atsevišķu logu, programma Mail netiek avarēta.
Lietotnes avārijas Mac datorā ir diezgan normālas. Tas var notikt ar visiem lietotājiem, pat izmantojot jaunāko Mac modeli. Tas var būt saistīts ar programmatūras kļūmi, jaunu OS atjauninājumu, konfliktu ar trešās puses lietotni vai bojātiem failiem. Tātad, ja jūsu lietotne Mail avarē operētājsistēmā Mac M1 Mini, šī rokasgrāmata palīdzēs jums novērst Mac Mail problēmas.
Lai gan lietotne Mail ik pa brīdim var sastingt ar vērpšanas krāsu ripu vai avarēt, veicot konkrētu darbību, piemēram, atverot problemātisku e-pasta ziņojumu vai nevarot nosūtīt e-pastus, ir gadījumi, kad programma avarēs tūlīt pēc palaišanas un neatļaujiet problēmu novēršanu pašā programmā. Par laimi, šis konkrētais gadījums notiek, nospiežot pogu Atbildēt, tāpēc jums ir iespēja novērst kļūdu lietotnē.
M1 Mac lietotāju vidū bieži tiek ziņots par pasta lietotņu avārijām. Kaut arī ietekmēto lietotāju skaits nav tik liels, jaunās aparatūras, piemēram, M1 mikroshēmas, nesaderības problēmas ir izšķirošas operētājsistēmas darbībai.
Kas izraisa pasta sagrūšanu, nospiežot atbildi M1 MiniMac Mail avārija ir nopietna problēma, taču tā neietekmē jūsu Mac kopējo veiktspēju. Tomēr tiem, kas strādā un saziņā paļaujas uz lietotni Mail, šī problēma ir jāatrisina pēc iespējas ātrāk. Parasti, kad lietojumprogramma atkārtoti avarē MacOS, tas var nozīmēt, ka ir problēma ar preferenču failiem, kas pazīstami arī kā šīs lietojumprogrammas .plist faili. izdzēsiet lietotnes Mail plist failus. Jums, iespējams, būs jāizdzēš arī aploksnes faili, kas var izraisīt problēmu. Šie faili ir jāatsvaidzina, lai novērstu lietotnes atkārtotu avāriju. Lai izdzēstu .plist failus un atsvaidzinātu aploksnes failus, varat izpildīt tālāk sniegtos norādījumus.
Tā kā M1 Mac datori izmanto jaunu platformu, esošajām MacOS lietotnēm var būt grūtības ar tām strādāt. Tehniski jums vajadzētu būt iespējai tos palaist, izmantojot Rosetta 2, taču pieredze ne vienmēr var būt perfekta. Rosetta 2 ir programmatūra, kas ļauj Mac datoriem ar Apple silīciju palaist lietotnes, kas paredzētas Mac datoriem ar Intel procesoru. Lietotņu palaišana, izmantojot Rosetta 2, ir tāda, ka sākotnējā palaišana var aizņemt ilgu laiku, vai arī lietotne var rīkoties dīvaini un izraisīt ātru akumulatora izlādi. Dažas lietotnes, piemēram, Mac Mail, var šķist, ka tās no pirmā acu uzmetiena darbojas, taču pēkšņi avarē, ja tās paļaujas uz dažiem zema līmeņa API.
Ja rodas kāda no Mac problēmām Pasta lietotne, mēs esam saņēmuši labojumus, lai tā atkal darbotos kā nākas.
Kā novērst Mail App Crashing, noklikšķinot uz atbildes M1 MiniJa jūsu Mac pasts avarē, noklikšķinot uz Atbildēt M1 Mini, pirmā lieta, kas jums jādara, ir pilnībā aizvērt lietotni, izejot no izvēlnes Force Quit, pēc tam restartējot to. Tas darbotos, ja problēmu izraisīja īslaicīga kļūda.
Ja pakalpojumam Mail ir instalēti spraudņi, mēģiniet tos atspējot un pēc tam restartējiet lietotni. Šie spraudņi var būt jebkas, sākot no pielikumu apstrādātājiem, surogātpasta filtriem, pakalpojumu uzlabotājiem vai paziņojumu pārvaldniekiem.
Ieteicams veikt arī mājturību, lai no datora izdzēstu bojātus failus, kas varētu sarežģīt problēmu. . Varat izmantot Mac labošanas lietotni, lai izdzēstu vecās lejupielādes un kešatmiņas failus, tādējādi atbrīvojot kādu krātuvi.
Kad jūsu Mac ir sagatavots un gatavs, varat turpināt tālāk norādītos risinājumus. 1. Restartējiet Mac.
Pirmā lieta, kas jums jādara, ja dažas no lietojumprogrammām datorā nedarbojas pareizi, ir ļaut tai restartēt.
Pārstartējot datoru, operētājsistēmai būtu iespēja pareizi ielādēt visus tās atjauninājumus, kas, iespējams, nav pilnībā ielādēti, pirmo reizi startējot datoru.
Tagad, lai restartētu Mac, pārbaudiet izmantojiet tālāk sniegto ceļvedi.
Kad esat pabeidzis, atgriezieties lietotnē Mail un pārbaudiet, vai tā nav joprojām avarētu, kamēr jūs to izmantojat.
2. risinājums: atjauniniet macOS.Vai jums ir jāinstalē gaidāmi sistēmas atjauninājumi? Dažreiz jums vienkārši jāpārliecinās, vai izmantojat jaunāko MacOS versiju, lai novērstu šo problēmu ar lietotni Mail. Lai instalētu atjauninājumus, rīkojieties šādi:
Lūdzu, ņemiet vērā, ka paies zināms laiks, līdz MacOS atjauninājums tiks lejupielādēts un instalēts jūsu Mac. Lūdzu, esiet pacietīgi. Iespējams, pamanījāt, ka jūsu Mac instalētajām lietojumprogrammām ir pieejami citi atjauninājumi. Ja vēlaties atjaunināt arī šīs lietojumprogrammas, vienlaikus atjauninot ierīces programmatūru, augšējā labajā stūrī noklikšķiniet uz pogas Atjaunināt visu.
Kad esat atjauninājis MacOS programmatūru savā Mac datorā, mēģiniet izmantot savu Mail lietojumprogrammu un pārbaudiet, vai problēma ir atrisināta.
Risinājums 3. Pārbūvējiet savu pastkasti. MacOS lietotne Mail ļauj lietotājiem atjaunot savu pastkasti, ja, to lietojot, rodas problēmas, piemēram, trūkst pastu, sajaukti ziņojumi vai vienkārši, ja lietotne nedarbojas pareizi. 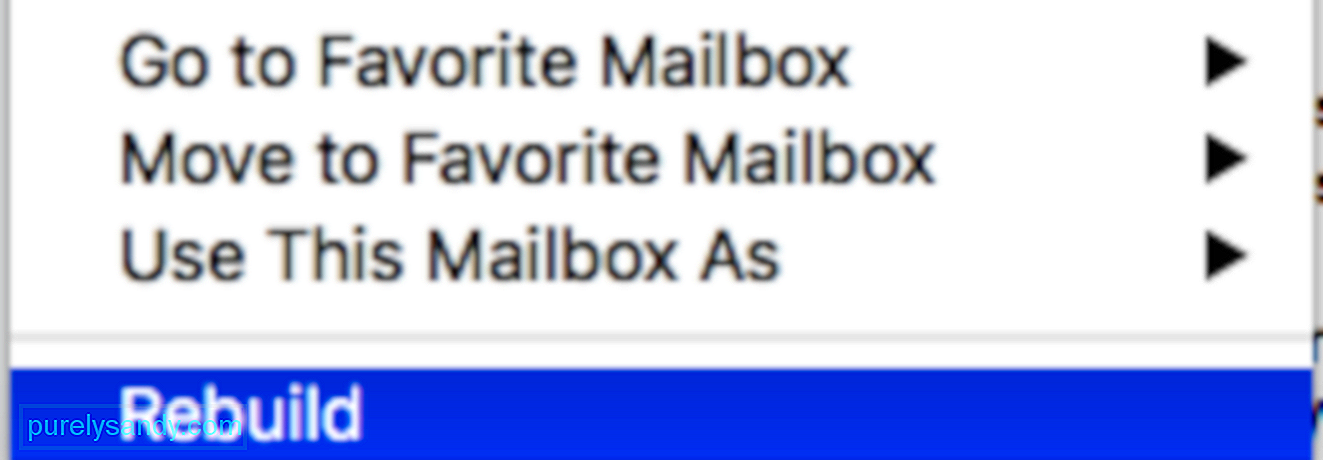
Ja datora lietotne Mail avarē nejauši, nevis uzreiz, varat mēģināt atjaunot pastkasti, lai novērstu šo problēmu.
Kad tas ir izdarīts, restartējiet Mac un mēģiniet normāli izmantot lietotni Mail, lai redzētu, vai tā joprojām nejauši avarē lietošanas laikā.
Tomēr, ja lietotnē joprojām notiek nejaušas avārijas, jūs var pāriet uz nākamo metodi, lai mēģinātu novērst problēmu.
Risinājums 4. Izdzēsiet problemātisko pastu.Vai jums rodas šī problēma, ja vēlaties atvērt noteiktus pasta ziņojumus? Iespējams, ka Mail var tikt pārtraukts bojātu e-pastu dēļ. To var atrisināt, izdzēšot šos problemātiskos ziņojumus. Bojātu ziņojumu dēļ lietotne Mail var avarēt, ritinot ziņojumus, lai tos apskatītu. Tas notiek šādi:
Ja jūsu pasta konts piedāvā tīmekļa pakalpojumu, lai pārbaudītu e-pastus, piemēram, gmail.com, iCloud.com, yahoo.com utt., varat apmeklēt viņu vietni un pierakstīties, pēc tam izdzēst bojāto e-pastu.
5. risinājums. Izolējiet problēmu. Mail ļauj lietotājiem pievienot vairākus e-pasta kontus, lai jūs varētu apskatīt visus savus e-pastus tikai vienā lietotnē, nevis katram jums piederošam e-pastam izmantot dažādas lietojumprogrammas. Izmantojot šo iespēju, iespējams, ka kāds no jūsu kontiem izraisa lietotnes Mail avāriju. 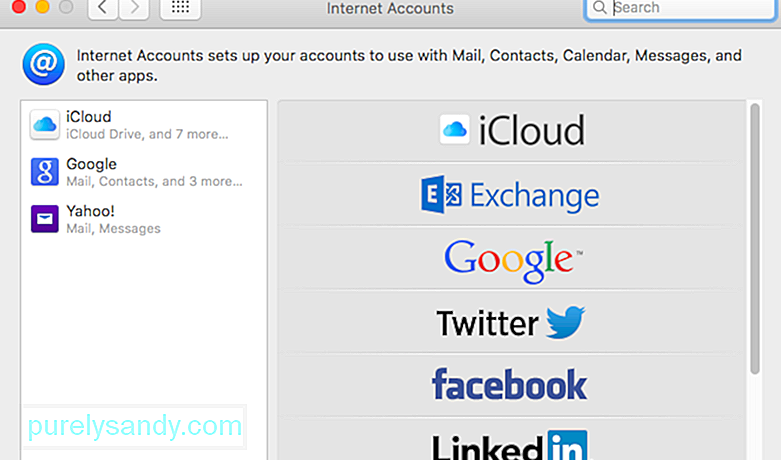
Lai diagnosticētu, kurš e-pasts izraisa lietotnes Mail avāriju, veiciet tālāk norādītās darbības.
Ja lietotne Mail pēc visu e-pasta kontu noņemšanas darbojās nevainojami, mēģiniet pa vienam iespējot savus kontus, lai redzētu, kas izraisīs lietotnes Mail avāriju.
Kad esat atradis problemātisko kontu , pagaidām turiet to atspējotu un pagaidiet, kamēr Apple novērsīs problēmu lietotnē Mail, lai jūs joprojām varētu turpināt izmantot lietojumprogrammu citiem e-pasta kontiem. Varat arī piekļūt savam problemātiskajam kontam, īslaicīgi izmantojot tīmekļa pārlūkprogrammu.
6. risinājums: sāknēšana drošajā režīmā.Kad jūs palaižat Mac drošajā režīmā, tas automātiski izlabos kļūdas un notīrīs sistēmas kešatmiņas, radīt problēmas ar lietotni Mail un galu galā avarēt.
Šajā gadījumā varat mēģināt pagaidām izmantot lietotni Mail, kamēr esat drošajā režīmā, lai ļautu operētājsistēmai pašai sevi labot.
Lai sāktu drošajā režīmā, izpildiet tālāk sniegto rokasgrāmatu.
No otras puses, ja pēc palaišanas drošajā režīmā joprojām rodas problēmas ar lietotni Mail, varat pāriet uz nākamo metodi, lai novērstu problēmu.
7. risinājums. Dzēsiet preferenču failus.Ja jums ir Pasta lietotne, kas darbojas jūsu macOS High Sierra, izejiet no tās. Ja lietotne nereaģē vai ir iesaldēta, piespiediet to pamest. Nākamais solis ir risināt lietotnes Mail preferenču failus un noņemt tos, ja tie ir bojāti un rada šīs problēmas.
Ja Mail joprojām neizdodas palaist vai pēc pastkastīšu atjaunošanas joprojām rodas problēmas ar to, nākamais solis ir ziņojumu indeksēšana. Ikreiz, kad Mail atklāj problēmu ar kādu no pastkastēm, lietotne mēģina pēc noklusējuma automātiski indeksēt ziņojumus. Bet, ja Mac Mail turpina avarēt High Sierra un jūs nevarat piekļūt pastkastēm, labākā iespēja ir manuāla atkārtota indeksēšana. 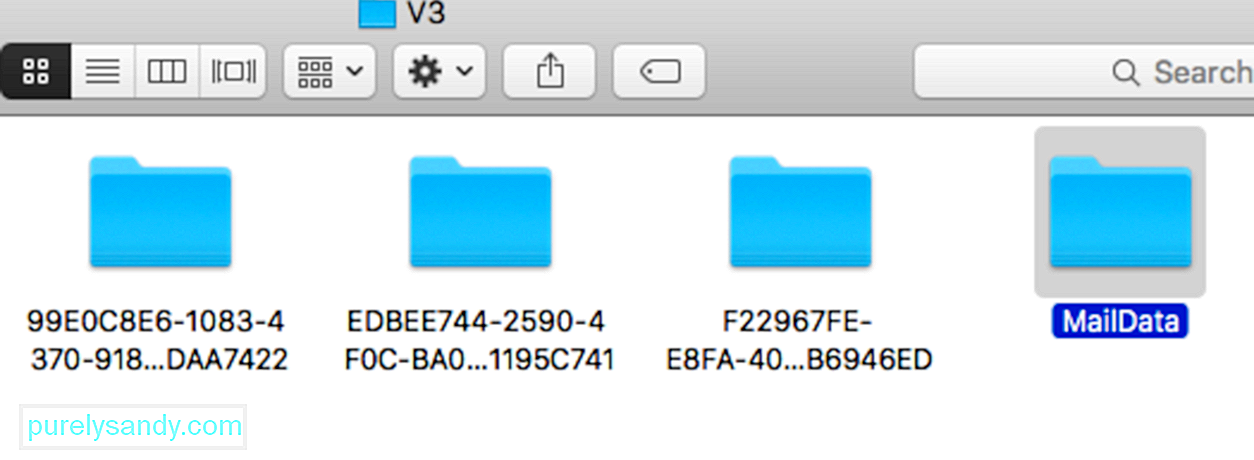
Lai manuāli atkārtoti indeksētu ziņojumus, rīkojieties šādi:
Pēc palaišanas lietotne izveidos jaunus aploksnes failus, un šis process var aizņemt ilgu laiku, it īpaši, ja jums ir daudz ziņojumu, kas jāindeksē. Ja viss norit gludi un Mail vairs nedarbojas, varat izdzēst aploksnes indeksa failu dublējumu, kurus iepriekš nokopējāt uz darbvirsmas.
Risinājums 9. Dzēst aploksnes failus. 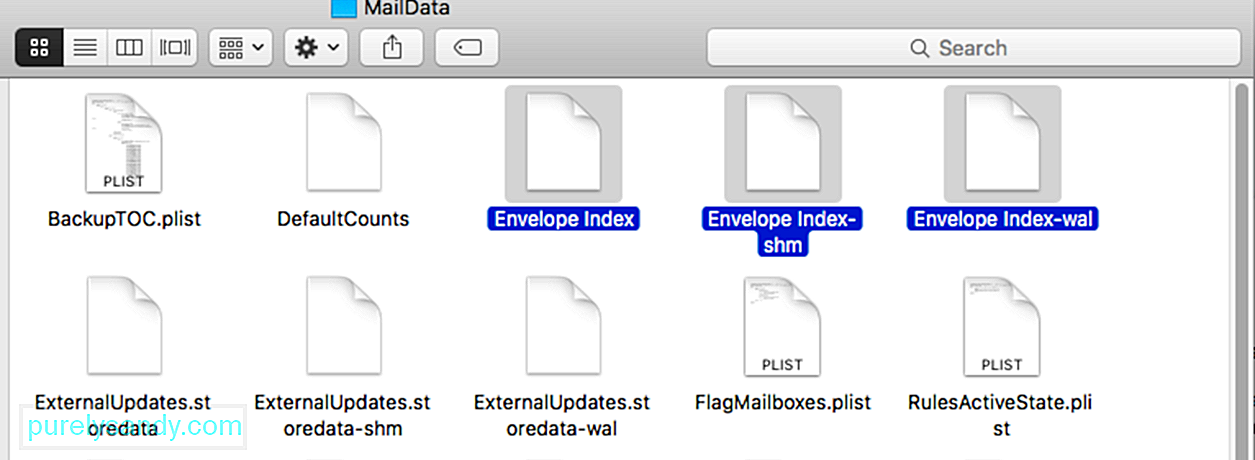 Mail automātiski atjaunos jūsu pastkastes indeksu, ja ar to konstatē novirzes, kas var izraisīt problēmas jūsu sistēmā. Tomēr reizēm automātiska pastkastes atkārtota indeksēšana nenovērš šīs novirzes, kas padara lietotni nelietojamu, piemēram, biežas avārijas.
Mail automātiski atjaunos jūsu pastkastes indeksu, ja ar to konstatē novirzes, kas var izraisīt problēmas jūsu sistēmā. Tomēr reizēm automātiska pastkastes atkārtota indeksēšana nenovērš šīs novirzes, kas padara lietotni nelietojamu, piemēram, biežas avārijas.
Lai to novērstu, varat mēģināt manuāli atkārtoti indeksēt pastkasti, izdzēšot aploksnes failus. Kā to izdarīt, skatiet tālāk sniegto ceļvedi:
Tomēr, ja lietotne Mail lietotnes laikā joprojām turpina avarēt, varat pāriet uz nākamo metodi, lai novērstu problēmu.
10. risinājums: izdzēsiet mapē Mail saglabāto mapi.Pasta “Saglabātā” mape ir sava veida kešatmiņas mape, kas ļauj lietojumprogrammām, piemēram, Mail, atkal atvērt vai atsākt, tiklīdz lietotājs aizver lietotni. Ja novērojat, ka lietotne avarē pēc pirmās izmantošanas, iespējams, ka saglabātā mape ir bojāta un izraisa lietotnes Mail avarēšanu.
Lai to novērstu, varat mēģināt izdzēst mapi Mail saglabāta. no savas sistēmas.
Vēl viens solis, kuru varat mēģināt veikt, ir NVRAM atiestatīšana. Atiestatot NVRAM, tiks atiestatītas dažas jūsu sistēmas preferences un iestatījumi, kas var izraisīt konfliktu ar Mail un lietotnei avarēt.
Lai atiestatītu NVRAM, veiciet tālāk norādītās darbības, lai palīdzētu jums veikt procesu:
Solutio 12: Noņemiet pasta konteineru.
Ja jums joprojām ir šī problēma, ieteicams noņemt konteinera mapi. Noņemot šo mapi, tiks zaudēti daži iestatījumi, piemēram, pasta filtri, paraksti utt. Tā rīkojieties šādi:
Ja tā joprojām avarē, varat ievietot konteinera mapi atpakaļ. Un varbūt ir pienācis laiks sazināties ar Apple atbalsta dienestu.
SecinājumsIepriekš redzamais problēmu novēršanas ceļvedis, cerams, aptver visus faktorus, kas var izraisīt avāriju jūsu lietotnē Mail. Ja jūs zināt kādu citu labojumu, lūdzu, dalieties ar mums komentāros, lai mēs varētu atjaunināt sarakstu.
YouTube video: Ultimate Guide for Mail App Crashes novēršana operētājsistēmā Mac M1 Mini
09, 2025

