Populārākie slēptie triki, ko jūsu Android tālrunis var paveikt (09.16.25)
Ja uz jautājumu ir vienota un tieša atbilde, ar ko Android ir labāks par iPhone?, tam būs kaut kas saistīts ar to, cik Android ir daudzpusīgs un pielāgojams. Mēs šeit runājam ne tikai par iespēju pievienot logrīkus sākuma ekrānā un par fontu maiņu. Ar Android tālruni var izdarīt daudz vairāk nekā virspusēji mainīt tā izskatu. Bez papildu domām, šeit ir daži no populārākajiem Android padomiem, kas var maksimāli izmantot jūsu ierīci.
Apraidiet savu Android ekrānu lielākam.Ja izmantojat kādu no jaunākajām Android versijām, iespējams, ierīcē ir iebūvēts Chromecast atbalsts. Chromecast ir ierīce, kas jūsu parasto televizoru uzreiz pārvērš par interneta TV. Tas ir pievienots televizora HDMI pieslēgvietai, izmantojot USB kabeli. Pēc tam, izmantojot Android tālruni kā tālvadības pulti, varat piekļūt tādu video straumēšanas pakalpojumu saturam kā Netflix, Hulu un YouTube. Chromecast ierīci var izmantot arī, lai televizorā skatītu jebkuru saturu no darbvirsmas pārlūka Chrome.

Chromecast ļauj atspoguļot tālrunī esošo saturu un apraidīt to televizorā. Lai sāktu tālruņa ekrāna atspoguļošanu virs Chromecast televizora:
- velciet uz leju no tālruņa ekrāna augšdaļas, izmantojot divus pirkstus.
- Tiks atvērta rūti Ātrie iestatījumi. kur atradīsit iespēju Cast.
- Pieskarieties tai, lai sāktu tālruņa ekrāna apraidi.
Ja tas nedarbojas, pārbaudiet, vai ir instalēta lietotne Google Home tālrunī. Ja nē, lejupielādējiet un instalējiet to.
- Kad tā ir instalēta, atveriet lietotni, pieskarieties vienumam “Cast screen / audio” un pēc tam izvēlieties Chromecast.
- pieskarieties pogai Pārskats (tiek parādīta kā kvadrātveida ikona zem ierīces ekrāna).
- Izvēlieties, kuru lietotni vēlaties rādīt sānos. blakus citai lietotnei. Turiet un velciet šo lietotni ekrāna augšdaļā vai kreisajā pusē.
- Izvēlieties citu lietotni, kuru vēlaties skatīt, un velciet to zem vai blakus pirmajai izvēlētajai lietotnei.
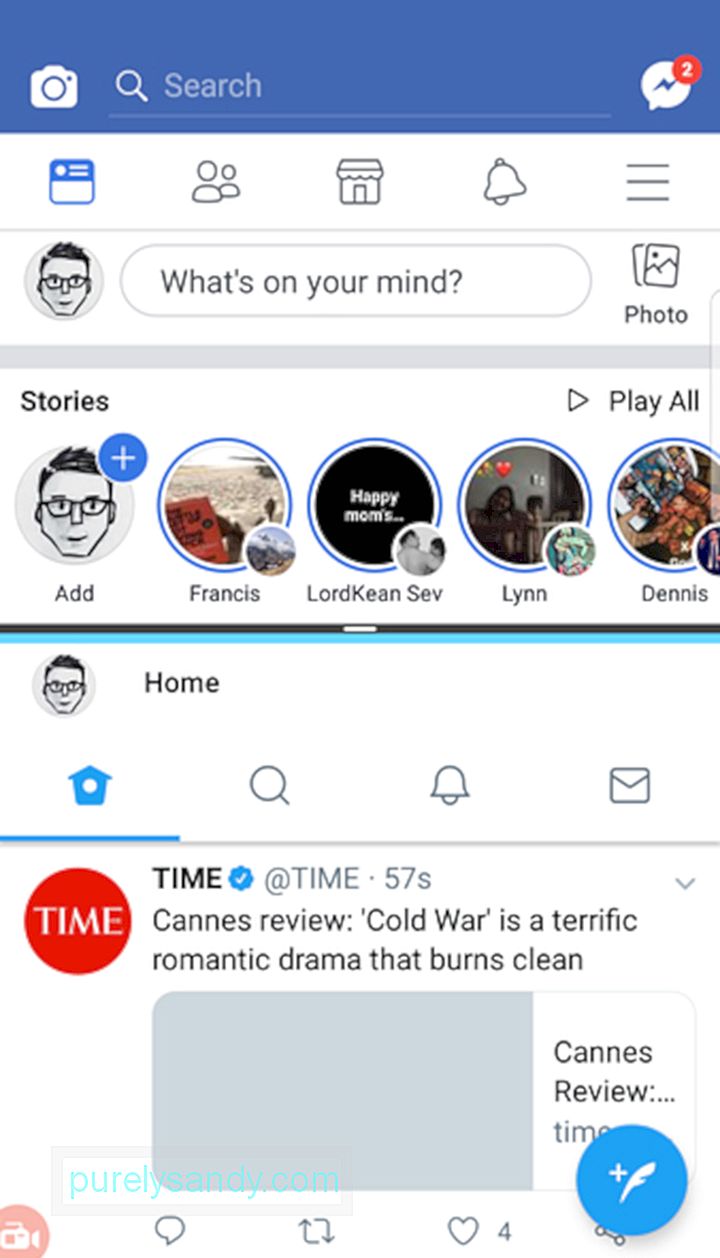
- Varat arī mēģināt divreiz pieskarties pogai Pārskats, lai ātri pārslēgtos starp divām nesen lietotām lietotnēm.
Ja jums ir grūti lasīt tekstus un citu tālruņa saturu, varat tos palielināt. Gluži pretēji, ja jums nepatīk ideja, ka citi cilvēki var viegli redzēt ekrānā redzamo, varat arī samazināt fonta un satura lielumu. Lai mainītu fonta un displeja iestatījumus:
- dodieties uz sadaļu Iestatījumi & gt; Displejs & gt; Fonts.
- Varat izvēlēties no maza līdz milzīgam.
- var tikt mainīts arī fonta stils.
- dažās ierīcēs varat izvēlēties arī displeja izmēru ekrānā redzami objekti ir lielāki vai mazāki.
Tomēr ņemiet vērā, ka ne visas lietotnes reaģēs uz jūsu jaunajiem displeja iestatījumiem, taču lielākā daļa atbildēs.
Dažādu skaļuma iestatījumu neatkarīga mainīšanaViedtālruņi ir paredzēti dažādu skaņu un audio atskaņošanai, lai jūs varētu atšķirt, kuras lietotnes katra no tām ir. Tie ietver ziņojumu paziņojumus, zvana signālus, trauksmes signālus, lietotņu paziņojumus un multividi.
Parasti, lai iestatītu skaņu katram no tiem, dodieties uz sadaļu Iestatījumi un pēc tam Skaņas. Šeit varēsit pielāgot skaļumus atsevišķi. Tomēr ir īsinājumtaustiņš, kuru jūs, iespējams, nezināt.
- Nospiediet jebkuru no ierīces fiziskās skaļuma pogām.
- Pēc tam parādīsies neliels lodziņš, kurā būs redzams skaļums. iestatījums lietotnei, kuru pašlaik izmantojat. Bet, nospiežot ikonu lodziņa labajā pusē, zobrata ikonu vai bultiņu, lodziņš tiks izvērsts un parādīs vairākus slīdņus dažādām lietotnēm vai funkcijām.
- Tagad varat iestatīt sava skaļuma līmeni. trauksme, paziņojumi utt., bez nepieciešamības doties uz iestatījumiem.
Bloķējiet lietotāju vienā lietotnē, izmantojot ekrāna piespraušanu
Vai nevarat pateikt nē draugiem vai ģimenes locekļiem, kuri aizņemas jūsu tālruni? Ja viņiem ir jāizmanto tikai viena lietotne, iespējams, viņi neiebildīs, ka tiek bloķēti tajā. Izmantojot ekrāna piespraušanu, jūs joprojām varat ļaut kādam citam izmantot jūsu tālruni, neuztraucoties, ka viņš var ātri piekļūt citām jūsu ierīces lietotnēm un vienumiem. Piemēram, ja jūsu brālis aizņemas tālruni, lai spēlētu spēli, varat piestiprināt lietotni ekrānā, izmantojot bloķēšanas ekrāna kodu, un lietotni var aizvērt vai noņemt no piespraudes tikai tad, kad atkal ievadāt kodu. Tālāk ir norādītas darbības, lai iestatītu ekrāna piespraušanu.
- Atveriet sadaļu Iestatījumi & gt; Bloķēt ekrānu un drošību & gt; Citi drošības iestatījumi.
- Sadaļā Papildu opcijas atrodiet “Piespraust logus”.
- Pārslēdziet slēdzi.
- Pārslēdziet slēdzi blakus “Lietot ekrāna bloķēšanas veidu, lai atspraust ”. Ja vēl neesat iestatījis PIN, jums var tikt lūgts izveidot PIN.
- Atlasiet kādu no paziņojumu parādīšanas opcijām, kamēr ekrānā ir piesprausta lietotne.
- Atveriet piespraužamo lietotni.
- Nospiediet neseno lietotņu taustiņu.
- Pieskarieties piespraudes ikonai, kas atrodas vajadzīgās lietotnes loga apakšējā labajā stūrī. piespraudiet ekrānā.
- Pieskarieties Sākt.
- Lai izietu no piespraustā ekrāna, jums tiks lūgts vienlaikus nospiest taustiņu Atpakaļ un Jaunākās lietotnes. Tas palaidīs tastatūru, lai jūs varētu ievadīt ekrāna bloķēšanas kodu.
Atspējojiet bloķēšanas ekrānu, kad atrodaties drošā vietā
Lai mūsu ierīces būtu drošas, mēs parasti iestatām PIN, parauga vai pirkstu nospiedumu bloķēšanu. Tomēr tas dažreiz var būt neērti. Izmantojot Google Smart Lock funkciju, varat atspējot ekrāna bloķēšanu, kad esat droši mājās. Lai to iestatītu:
- dodieties uz Iestatījumi un atrodiet Smart Lock.
- Ja jūsu atrašanās vietas pakalpojumi ir ieslēgti un jūsu mājas adrese ir iestatīta, tālrunis var automātiski atklājiet, ka esat jau mājās, un tas īslaicīgi atspējos ekrāna bloķēšanu.
Pielāgojiet statusa joslu
Statusa josla ir sadaļa, kas tiek parādīta, kad slīdat lejup no ekrāna augšdaļas. Tajā cita starpā tiek rādīti paziņojumi, kā arī tālruņa statuss: signāla stiprums, akumulatora darbības laiks un savienojuma statuss Wi-Fi, mobilajiem datiem un Bluetooth. Izmantojot funkciju, kuras nosaukums ir System UI Tuner, statusa joslā varat izvēlēties, kuras ikonas vai elementus vēlaties viegli piekļūt. Lai piekļūtu sistēmas lietotāja saskarnes uztvērējam, rīkojieties šādi:
- velciet no ekrāna augšdaļas uz leju, izmantojot divus pirkstus, lai palaistu ātros iestatījumus.
- Nospiediet un turiet zobrata ikonu Iestatījumi. augšējā labajā stūrī uz dažām sekundēm.
- Jums vajadzētu redzēt apstiprinājuma ziņojumu, kurā teikts, ka esat iespējojis iestatījumu lietotāja saskarni.
- Dodieties uz izvēlni Iestatījumi, kur atradīsit sistēmas lietotāja saskarnes uztvērēju.
- Izvēlieties Statusa joslu, lai kontrolētu un pielāgotu ikonas, kuras rādīt statusa joslā.
Ņemiet vērā, ka sistēmas lietotāja saskarnes uztvērējs ir pieejams tikai jaunākās Android versijās. Bet, ja jums ir vecāks Android tālrunis, jūs joprojām varat pielāgot, kuras ikonas tiek parādītas statusa joslā. Kad no ekrāna augšdaļas slīdat uz leju, lai parādītu statusa joslu, pieskarieties Rediģēt. Pēc tam ikonas varat vilkt uz vietām, kur vēlaties.
Mainīt noklusējuma lietotnesStarp atšķirībām starp iOS un Android ir tas, ka pēdējais ļauj izvēlēties vēlamās noklusējuma lietotnes tādām funkcijām kā tīmekļa pārlūkošana ziņojumapmaiņa un multivides skatīšana. Noklusējuma lietotnes tiek automātiski atvērtas, kad kaut ko darāt tālrunī. Piemēram, atverot saiti, tā tiks atvērta iestatītajā noklusējuma pārlūkprogrammā. Lai mainītu noklusējuma lietotnes:
- dodieties uz Iestatījumi, pēc tam uz Lietojumprogrammas.
- Augšējā labajā stūrī pieskarieties zobrata ikonai, pēc tam atlasiet jebkuru no uzskaitītajām kategorijām.
- Pēc tam redzēsiet lietotnes, kuras var iestatīt kā noklusējuma lietotni konkrētajai kategorijai. Piemēram, kā noklusējuma ziņojumapmaiņas lietotni varat atlasīt Facebook Messenger, nevis tālrunī iebūvēto īsziņu lietotni.
Slēpto vai notīrīto paziņojumu atjaunošana
Bieži vien mēs velkam paziņojumus prom ieraduma dēļ un vēlāk to nožēloju. Tas varētu būt ekskluzīvs atlaides kods no vienas no jūsu iecienītākajām tiešsaistes iepirkšanās lietotnēm vai cits paziņojums par konkrētu lietotni, par kuru sapratāt, ka esat par vēlu, un vēlaties uzzināt vairāk. Par laimi jūs joprojām varat pārskatīt visus paziņojumus savā Android ierīcē. Tālāk ir norādītas šādas darbības.
- Pieskarieties tukšai vai tukšai sākuma ekrāna daļai un turiet to. Tiks atvērts ekrāna pielāgošanas režīms.
- Atlasiet Logrīki un pēc tam atrodiet saīsni Iestatīšana.
- Velciet iestatījumu saīsni uz vienu no sākuma ekrāniem. Nometiet to vietā. Tiks parādīts saraksts.
- Sarakstā atlasiet paziņojumu žurnālu.
- pieskarieties ikonai, lai atvērtu paziņojumu vēsturi.
Lai atbrīvotu vietu tālrunī, faili ir jāizdzēš vai jāpārvieto. Tikmēr, lai atvieglotu RAM, fona un neizmantotās lietotnes ir jāaizver vai jāatspējo. Tomēr šo darbību veikšana var būt nedaudz sarežģīta. Pirmkārt, ir faili, par kuriem jūs, iespējams, nezināt, ka patiesībā pastāv, un kuri aizņem vietu atmiņā - iespējams, pat nezināt, kur tie atrodas.
Lai automātiski izdzēstu nevajadzīgos failus un palielinātu RAM, varat izmantot lietotnes piemēram, Android tīrīšanas rīks. Tikai ar vienas pogas klikšķi jūs varat atbrīvoties no neizmantotajiem kešatmiņas failiem un citiem nevēlamiem, kā arī aizvērt fona lietotnes un funkcijas, kas nav nepieciešamas jūsu pašreizējām darbībām.
Mēs ceram, ka, izmantojot šos Android tālruņa padomus, jūs varat labāk izmantot savu ierīci. Tomēr ņemiet vērā, ka Android ir dažādas versijas, kas arī atšķiras dažādās ierīcēs. Ja atklājat, ka daži no iepriekš sniegtajiem padomiem un darbībām īpaši neatbilst jūsu tālruņa iestatījumiem, jums ir vai nu vecāka Android versija, vai arī tālrunim ir atšķirīgi, tomēr līdzīgi iestatījumi un opcijas, tāpēc turpiniet un izpētiet vēl nedaudz vairāk.
YouTube video: Populārākie slēptie triki, ko jūsu Android tālrunis var paveikt
09, 2025

