Atjaunināts: kā novērst kļūdu 0x8007016A operētājsistēmā Windows 10 (08.15.25)
OneDrive ir Microsoft jaunākais tiešsaistes mākoņpakalpojums. Tas viegli integrējas ar noteiktām Windows sistēmām, jo īpaši ar Windows 8 un Windows 10. Šīs programmas galvenā funkcija ir saglabāt failus, kas saistīti ar Microsoft kontu, izmantojot mākoni. Tas nozīmē, ka tos var ērti izvilkt un piekļūt jebkur, neatkarīgi no tā, vai izmantojat viedtālruni, planšetdatoru, klēpjdatoru vai datoru.
Lai cik perfekti tas varētu šķist, OneDrive kļūdas patiesībā nav svešas. Ticiet vai nē, OneDrive lietotāji ir ziņojuši par daudzām problēmām. Viens no tiem ir “Kļūda 0x8007016A: nedarbojas mākoņu failu nodrošinātājs”.
Kas ir kļūda 0x8007016A?Kļūdu 0x8007016A parasti izraisa jūsu datorā instalēts esošais Microsoft Office komplekts. Kad problēma parādās, lietotāji, iespējams, nevarēs izmantot dažas Microsoft Office funkcijas un funkcijas, piemēram, Izgriezt, Kopēt un Ielīmēt.
Citi iespējamie problēmas cēlāji ir šādi:
Pro padoms. Pārbaudiet, vai datorā nav veiktspējas problēmu, nevēlamu failu, kaitīgu lietotņu un drošības apdraudējumu
, kas var izraisīt sistēmas problēmas vai palēnināt veiktspēju.
Īpašais piedāvājums. Par Outbyte, atinstalēšanas instrukcijām, EULA, konfidencialitātes politiku.
- Ir instalēts slikts Windows 10 atjauninājums - Daudzi Windows 10 lietotāji ziņoja, ka slikts Windows 10 atjauninājums izraisīja parādās kļūda. Neatkarīgi no tā, vai tā ir taisnība vai nē, pēc viņu domām, pēdējā atjauninājuma instalēšana ir pilnībā izgāzusies OneDrive automātiskās sinhronizācijas dēļ.
- Ir iespējota OneDrive funkcija pēc pieprasījuma - Citos gadījumos problēma parādās, kad ir iespējota OneDrive funkcija pēc pieprasījuma. Daži Windows 10 lietotāji ir atrisinājuši problēmu, vienkārši atspējojot šo funkciju.
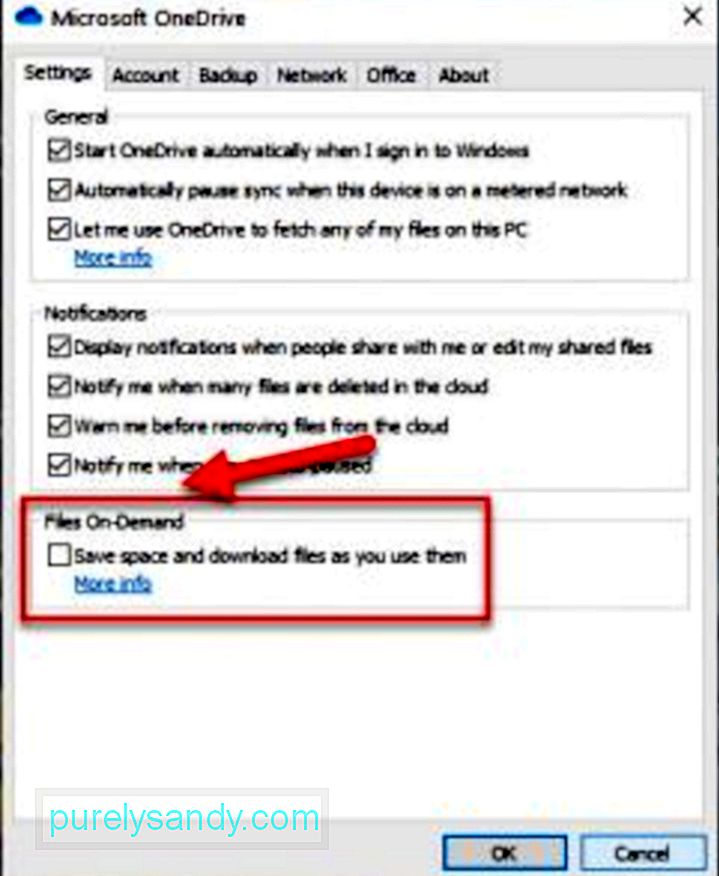
- OneDrive sinhronizācija ir atspējota - dažreiz trešo pušu rīki un lietotnes mēģina saglabāt datora jaudu. Rezultātā tiek atspējoti fona sistēmas procesi, piemēram, OneDrive sinhronizācija. Atkārtoti iespējojot sinhronizācijas funkciju, problēma bieži var tikt atrisināta.
- OneDrive ir bojāti faili - OneDrive failu bojājumi var izraisīt arī kļūdas koda parādīšanos. Tādā gadījumā failu novēršana novērsīs problēmu.
- Pašreizējais enerģijas plāns neļauj darboties sinhronizācijas funkcijai - vai ierīcē aktivizējāt enerģijas taupīšanas plānu? Iespējams, ka šādi jūs pilnībā atspējojāt sinhronizācijas funkciju. Kā ātrs risinājums, viss, kas jums jādara, ir pārslēgties uz augstas veiktspējas vai līdzsvarotu enerģijas plānu.
Protams, nezinot problēmu, problēma netiks novērsta. Tātad, kā jūs atbrīvoties no kļūdas? Nu, pirmā lieta, kas jums jādara, ir saglabāt mieru un noskaņojumu. Kad esat atgriezies mierā, varat turpināt izmēģināt tālāk minētos risinājumus, kā novērst kļūdu 0x8007016A sistēmā Windows 10.
Kā novērst kļūdu 0x8007016A operētājsistēmā Windows 10 labo kļūdu 0x8007016A operētājsistēmā Windows 10: 1. labojums: restartējiet datoru.Dažreiz datoram ir nepieciešama tikai pilnīga atsāknēšana. Iespējams, ka daudzām programmām un lietojumprogrammām ir kopīgi vieni un tie paši reimg faili, tāpēc datorā ir kļūdu ziņojumi.
Lai restartētu datoru, rīkojieties šādi:
Ja rodas problēmas ar OneDrive, varat mēģināt novērst Microsoft Office vai atinstalēt to no sava datora. Tomēr ņemiet vērā, ka Microsoft Office labošanas vai atinstalēšanas process atšķiras atkarībā no operētājsistēmas. Detalizētu rokasgrāmatu par to, kā to izdarīt, skatiet zemāk:
Windows 7:Varat arī veikt ātru skenēšanu, lai novērstu kļūdu. Šim nolūkam varat izmantot datorā iebūvēto utilītu System File Checker (SFC). Šo utilītu plaši izmanto, lai skenētu, ja jūsu sistēmā ir bojāti faili vai mapes.
Lai palaistu ātru SFC skenēšanu, rīkojieties šādi:
Ja pirmie trīs labojumi nedarbojas, atkārtoti instalējiet OneDrive. Jūs varētu jautāt, kā jūs varat atkārtoti instalēt OneDrive, ja tā dublēšana, šķiet, ir problemātiska.
Jaunākās Windows versijās jūsu OneDrive dati tiek rādīti kā tikai tiešsaistē faili. Šie faili, lai arī tie izskatās kā parastie faili, ietaupa vietējā cietā diska vietu, jo tie ir vienkārši vietturi, kas glabā sīktēlu un metadatu informāciju par faktiskajiem failiem. Īstie faili patiešām nav jūsu datorā, ja vien tos neatverat.
Kad fails ir atvērts un saglabāts datorā, tas automātiski kļūst pieejams bezsaistē. Tas nozīmē, ka tas tiek saglabāts lokāli jūsu datorā un to var izmantot bez piekļuves internetam. Lai dublētu tikai tiešsaistē esošos failus, varat izmantot trešo pušu lietotnes, kuras varat atrast Google tīklā.
Varat arī izveidot OneDrive failu dublējumu, lejupielādējot tos ārējā atmiņas diskā.
Lai uzzinātu, kā rīkoties, izpildiet tālāk sniegtos norādījumus.
Kad esat izveidojis savu OneDrive failu dublējumu, varat turpināt OneDrive atkārtotu instalēšanu. Dariet to, izpildot tālāk sniegtos norādījumus.
- 32 bitu:% systemroot% \ System32 \ OneDriveSetup.exe / atinstalēt
- 64 -Bits:% systemroot% \ SysWOW64 \ OneDriveSetup.exe / atinstalēt
- 32-Bit:% systemroot% \ System32 \ OneDriveSetup.exe
- 64-Bit:% systemroot% \ SysWOW64 \ OneDriveSetup. exe
Lai ātri un ērti izdzēstu sistēmas nevēlamo saturu, izmantojiet uzticamu uzticamu datora labošanas rīku. Tikai ar dažiem klikšķiem visi nevajadzīgie faili jūsu sistēmā tiks identificēti un izdzēsti.
Labojums # 6: atjauniniet operētājsistēmu Windows 10 uz jaunāko versiju.Kā jau minēts iepriekš, nepareiza atjaunināšana var izraisīt kļūdas 0x8007016A parādīšanos. Šī iemesla dēļ Microsoft izlaiž labojumfailus un iekļauj tos jaunākajos būvējumos.
Ja esat instalējis atjauninājumu KB4457128, iespējams, ka, lai instalētu labojumfailu, būs jāpalaiž Windows atjaunināšana. Tā rīkojieties šādi:
Tiek ziņots, ka dažiem Windows 10 lietotājiem ir izdevies atrisināt problēmu, atspējojot OneDrive funkciju File On-Demand . Pēc tā izdarīšanas viņi OneDrive izdzēsa daļēji sinhronizētos failus (tos, kuriem ir sīktēli, bet kā lielums ir 0 KB) un restartēja datorus. Tas ir tik vienkārši.
Šeit ir īss ceļvedis, kā to izdarīt:
start% LOCALAPPDATA% \ Microsoft \ OneDrive \ OneDrive.exe / client = Personal
Vai jūsu dators darbojas ar ierobežojošu enerģijas plānu? Visticamāk, ka tas ir kļūdas 0x8007016A vaininieks. Par laimi, jūs varat viegli mainīt enerģijas plāna iestatījumus, lai nodrošinātu, ka nekas neaizkavē OneDrive sinhronizācijas funkciju.
Lūk, kā Windows 10 datorā pāriet uz citu enerģijas plānu:
Ja neviens no iepriekš minētajiem labojumiem nedarbojās, ir pienācis laiks meklēt palīdzību no Windows 10 profesionāļiem. Ļaujiet viņiem identificēt problēmu un novērst problēmu, kā arī lūgt speciālista padomu, kā to novērst. Ja risinājums jums ir pārāk sarežģīts, tad atstājiet darbu viņiem. Viņi var atrisināt problēmu jūsu vārdā, lai nodrošinātu, ka šajā procesā nekas nesabojājas.
Paturiet prātā, ka patstāvīga problēmu labošana var radīt neatgriezenisku kaitējumu jūsu datoram. Ja neesat pārliecināts par savu darbību, iesakām izmantot mūsu padomu un ievērot šo pēdējo labojumu.
SecinājumsCerams, ka vismaz viens no iepriekš minētajiem labojumiem ir palīdzējis jums atbrīvoties 0x8007016A kļūda jūsu Windows 10 datorā. Ja neviens no viņiem nedarbojās, jūs vienmēr varat lūgt palīdzību no profesionāļiem. Tādā veidā jūs varat izvairīties no neatgriezeniska datora bojājuma, kas jums var maksāt daudz.
Vai jūs zināt citus efektīvus risinājumus, kā novērst kļūdu 0x8007016A? Kopīgojiet tos ar mums zemāk.
YouTube video: Atjaunināts: kā novērst kļūdu 0x8007016A operētājsistēmā Windows 10
08, 2025

