Kas ir MoUSOCoreWorker.exe (09.15.25)
MoUSOCoreWorker.exe ir Microsoft izpildāms fails, kas saistīts ar Windows Update. Ja jūsu sistēma pastāvīgi pamostas no miega bez jūsu ieejas, tad šis USO Core Worker fails ir iespējamais vaininieks. Bez tam ar šo failu ir saistīti arī citi līdzīgi pakalpojumi, piemēram, USOClient.exe un USOCoreWorker.exe.
MoUSOCoreWorker.exe fails - kas tas ir? kā aizstājējprogrammu komandai wuauclt.exe. Tas bieži tiek glabāts mapē C Windows System32. Šīs programmas galvenā funkcija ir nepārtraukti pārbaudīt sistēmas atjauninājumus fonā. Funkcionalitātes dēļ to dēvē arī par Windows atjaunināšanas automātiskās atjaunināšanas klientu.Tā kā MoUSOCoreWorker.exe ir jauna programma, kas nav pazīstama ar lielāko daļu drošības komplektu, tā var izraisīt brīdinājumu, mēģinot to izdarīt. izveidot savienojumu ar ārzemju serveriem. Tāpēc ir svarīgi iekļaut programmu baltajā sarakstā savā Windows Security vai antivīrusu programmatūrā.
Katru WU meklējot atjauninājumus, uzdevumu pārvaldniekā tiek parādīts Update Session Orchestrator (USO). Programma Uzdevumu pārvaldnieks sarakstā tiek parādīta kā MoUsoCoreWorker.exe vai USOCoreWorker.exe fails.
Pro padoms. Pārbaudiet, vai datorā nav veiktspējas problēmu, nevēlamu failu, kaitīgu lietotņu un drošības draudu
var izraisīt sistēmas problēmas vai palēnināt veiktspēju.
Īpašais piedāvājums. Par Outbyte, atinstalēšanas instrukcijām, EULA, konfidencialitātes politiku.
Kāpēc MoUSOCoreWorker.exe turpina restartēt datoru un pamodināt datoru no miega režīma? augšup datoru no miega režīma. Kad jūs uzdodat sistēmai pārbaudīt atjauninājumus, tā fonā automātiski palaiž USOCoreWorker.exe. Tagad, ja nav veiksmīgi atrast neko, kas saistīts ar Windows atjaunināšanu, tas turpina strādāt un pamodināt sistēmu.Sistēma, kas nepārtraukti pamostas miega režīmā, maigi izsakoties, var būt kaitinoša un traucējoša. Pēc šīs problēmas rašanās ir jārisina ikviens lietotājs. Par laimi, mums tam ir iespējams risinājums. Ņemiet vērā, ka, neskatoties uz to, ka problēmai ir pamatots iemesls, to kaut kā var saistīt ar vīrusu infekciju. Ļaunprātīgai programmatūrai ir tendence iejaukties svētajos sistēmas failos, kas izraisa kļūdas, avārijas un svarīgu programmu darbības traucējumus. Tātad, vienmēr, kad rodas kļūme, kļūda vai smieklīga rīcība, piemēram, dators automātiski pamostas no miega, nedrīkst norakstīt vīrusu infekcijas iespējamību.
Kā labot MoUSOCoreWorker.exe turpiniet restartēt un Datora pamodināšana no miega režīma problēmaTālāk ir sniegti daži risinājumi, kā atrisināt MoUSOCoreWorker.exe, restartējot un modinot datoru no miega režīma:
1. labojums: veiciet pilnu sistēmas skenēšanu, izmantojot pretvīrusu programmatūras drošību "Suite" numursŅemot vērā visu iepriekš minēto, pirmā pieeja šīs problēmas novēršanai ir veikt pilnu sistēmas infekcijas skenēšanu, izmantojot spēcīgu antimalware drošības komplektu. Kaut arī USOClient.exe ir droša programma, ļaunprātīgas programmas var to klonēt, lai maldinātu lietotāju, domājot, ka tas ir likumīgs.
Lai skenētu datoru, vai tajā nav vīrusu, izmantojot trešās puses pretvīrusu programmatūru, vienkārši palaidiet programmu un nospiediet pogu Skenēt. Pagaidiet, līdz skenēšanas process ir pabeigts, un lietojiet ieteiktās darbības. 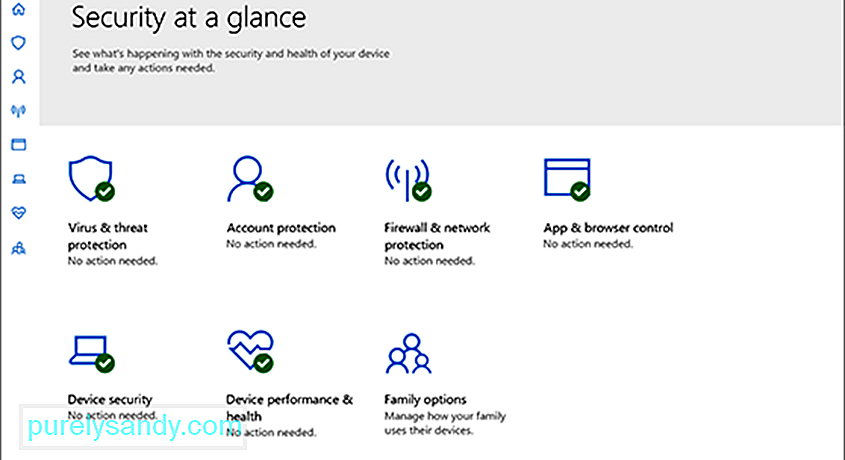
Varat arī izmantot Windows Defender - iebūvēto drošības komplektu Windows 10 ierīcēs. Lai to izmantotu, rīkojieties šādi:
Kad esat pabeidzis pilnu sistēmas skenēšanu un noņemis visas aizdomīgās programmas, varat turpināt restartēt Windows atjaunināšanas pakalpojumu. Lai to izdarītu, izpildiet tālāk sniegtos norādījumus.

Ir gadījumi, kad jūsu sistēma var nonākt miega režīmā, ja kāda no jūsu lietojumprogrammām uztur MoUSO Core Worker procesu aizņemtu. Tāpēc, ja problēma rodas, lietojot konkrētu lietojumprogrammu, apsveriet iespēju to īslaicīgi atinstalēt.
Lūk, kā to izdarīt:
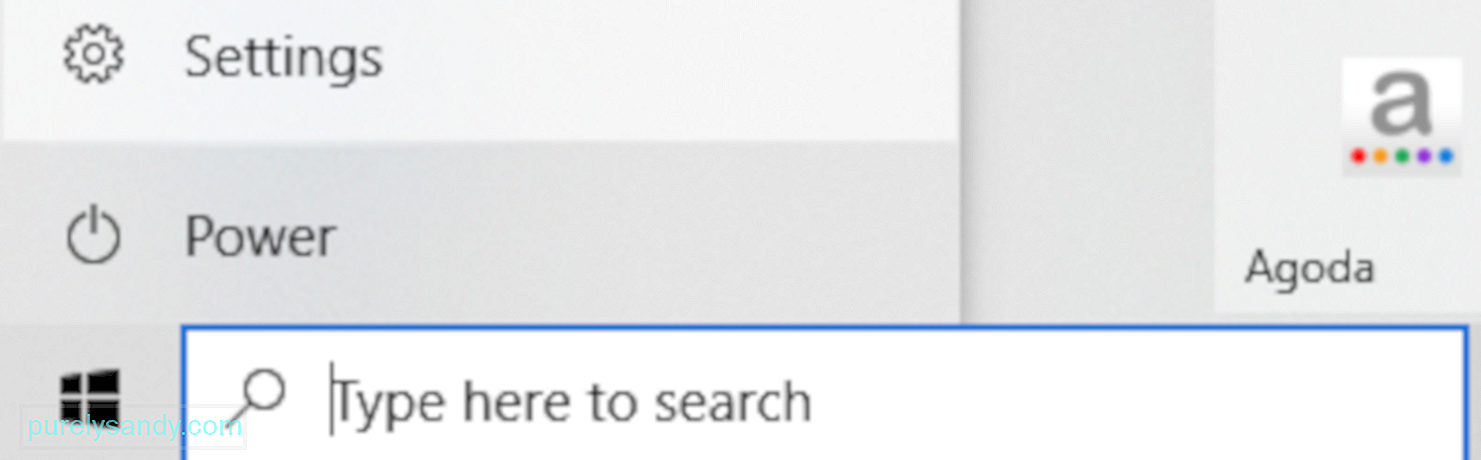
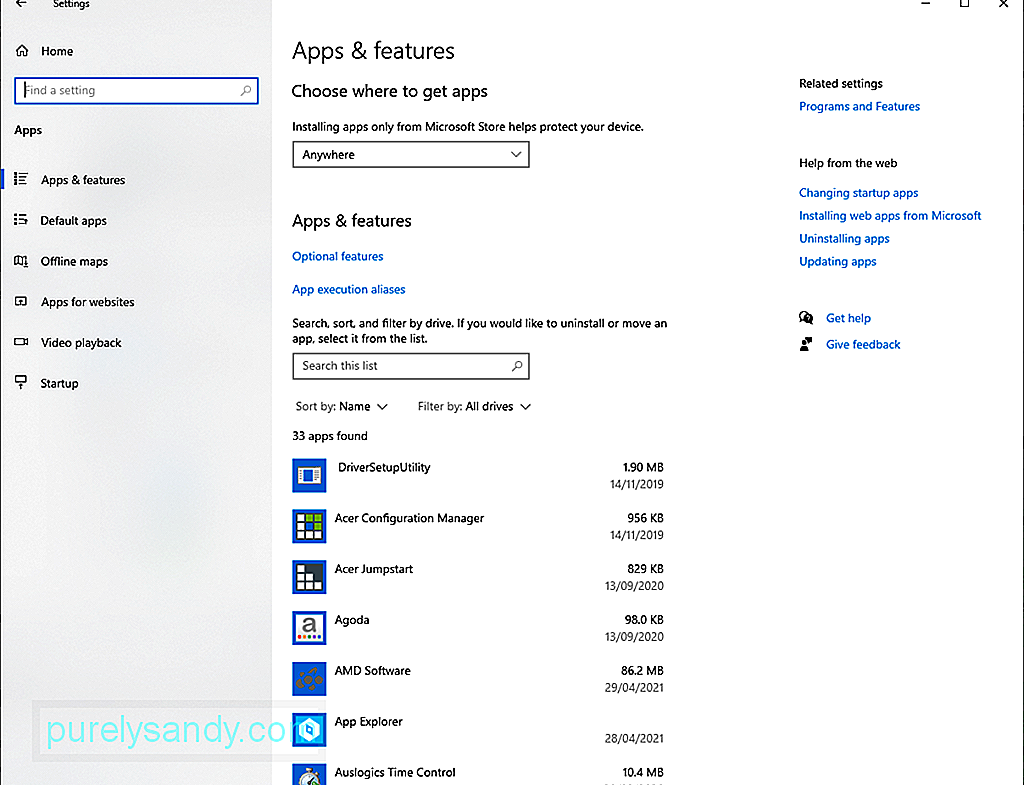
Jūsu sistēma neieslēgsies miega režīmā, ja tās modinātāji to nedarīs. Tātad, atspējojiet šos taimerus, lai atrisinātu jūsu problēmu.
Lūk, kā to izdarīt:
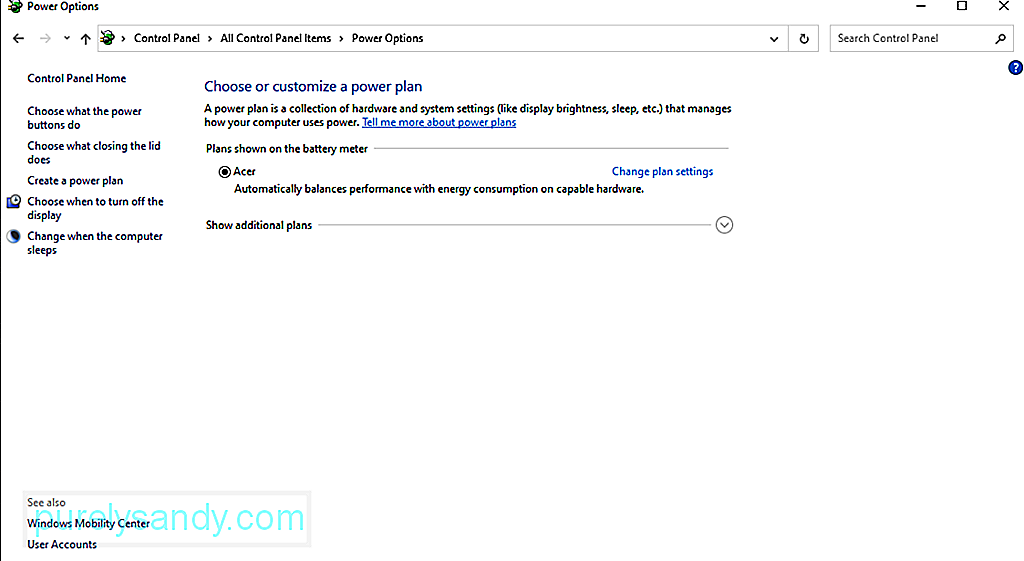
Update Orchestrator pakalpojums vai UOS ir vēl viens iespējamais vaininieks, kas var izraisīt radušos kļūdu. Dažiem skartajiem lietotājiem problēma ir atrisināta, atspējojot pakalpojumu. Tomēr, pirms turpināt šo labojumu, ņemiet vērā, ka jums ir jāiespējo pakalpojums vēlreiz, ja vēlaties instalēt atjauninājumu.
Ja vēlaties pamēģināt šo labojumu, rīkojieties šādi:
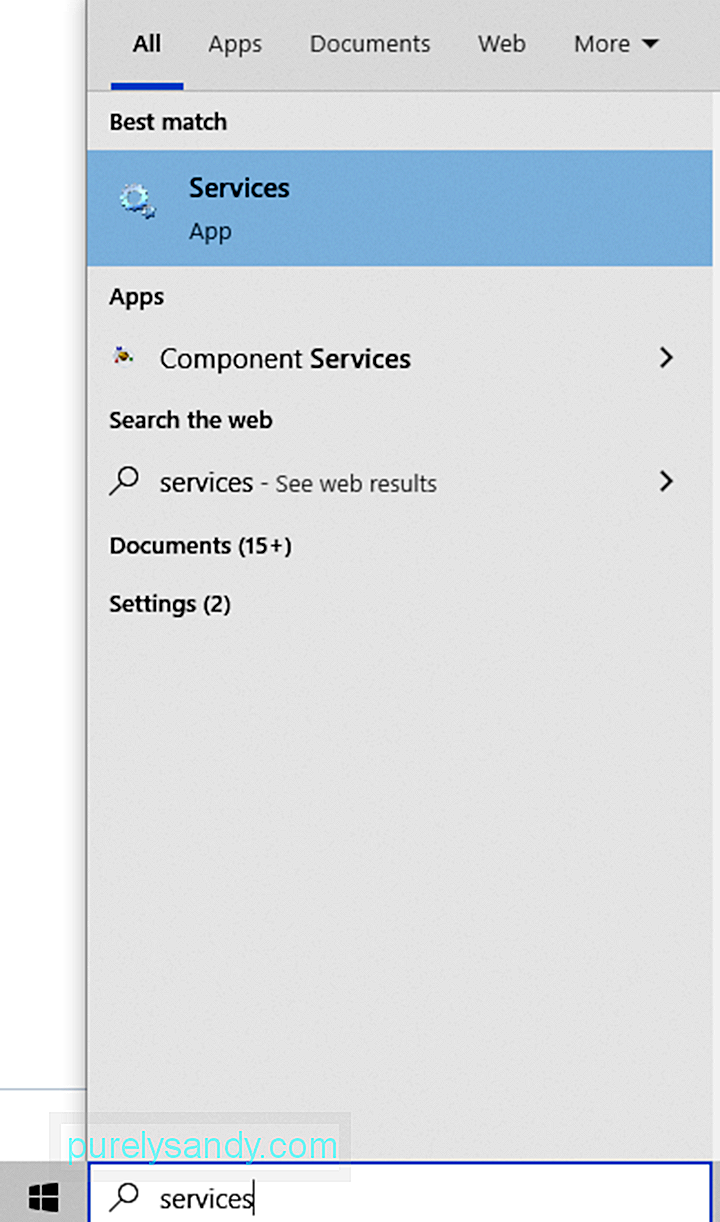
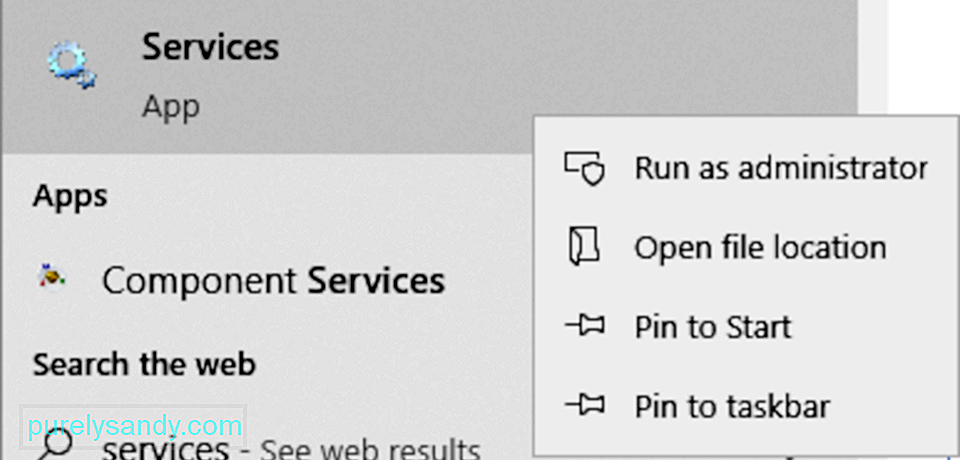
Jūsu sistēma, iespējams, neieslēdzas miega režīmā, ja Windows atjaunināšanas pakalpojums ir konfigurēts palaišanai manuāli. Šajā scenārijā problēma tiks atrisināta, iestatot pakalpojuma automātisku palaišanu.
Lūk, kā:
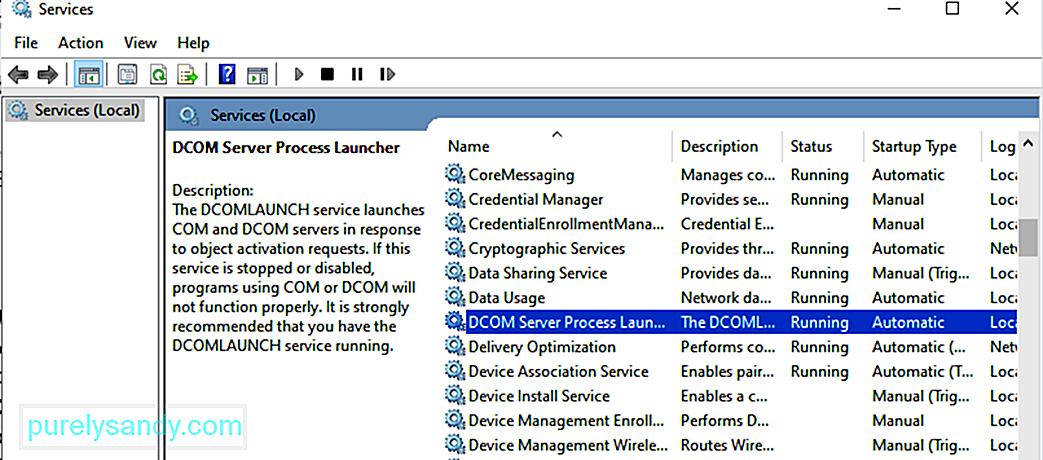
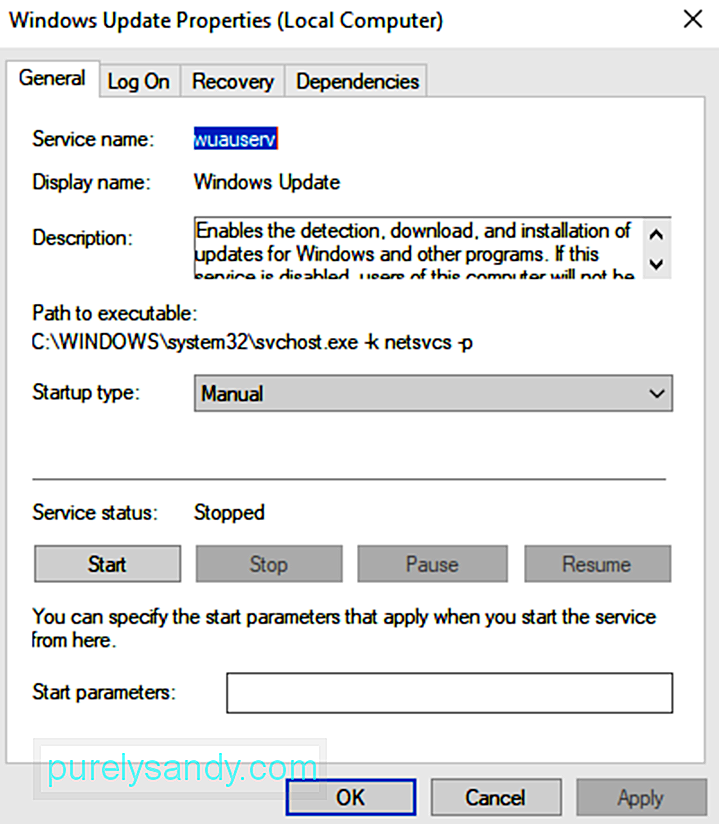
Ja nepieciešamie atjaunināšanas procesi ir iestrēguši, var rasties ar mousocoreworker.exe saistītā kļūda. Jūsu sistēma var arī neiet miega režīmā, ja tās enerģijas iestatījumi ir nepareizi konfigurēti. Lai to novērstu, jums jāizmanto Windows atjaunināšanas problēmu novēršanas rīks. 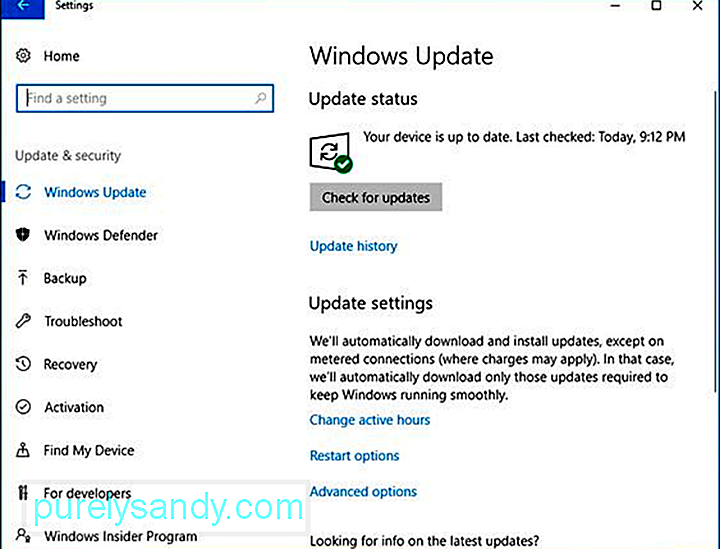
Šeit ir sniegts soli pa solim, kā to izmantot:
Vēl viens iemesls, kāpēc varētu rasties ar mousocoreworker.exe saistīta problēma, ir tas, ka jūsu enerģijas iestatījumi ir nepareizi konfigurēti. Tātad, atiestatiet barošanas iestatījumus uz noklusējuma iestatījumiem, lai atrisinātu galveno darbinieka procesa MoUSOCoreworker.exe problēmu.
Izpildiet tālāk sniegtos norādījumus:
Tagad, ja joprojām redzat kļūda, iespējams, ka jūsu sistēmas enerģijas konfigurācija ir jāpārskata. Tā kā šis labojums šķiet sarežģīts, vislabāk ir lūgt ekspertu norādījumus.
Tomēr jums vajadzētu iztikt, ja izpildāt tālāk norādītās darbības.
Microsoft regulāri izlaiž atjauninājumus operētājsistēmai Windows 10, lai atrisinātu operētājsistēmu nomocošās problēmas. Tātad, ja izpildot powercfg pieprasījumus vai pārbaudot MoUSOCoreWorker procesa autentiskumu mapē Windows system32, problēma netiek atrisināta, varat instalēt visus pieejamos Windows 10 atjauninājumus.
Lai to izdarītu, varat izmantot iebūvētais Windows atjaunināšanas rīks, kuru izveidoja Microsoft. Lai turpinātu instalēt pieejamos Windows 10 atjauninājumus, rīkojieties šādi:
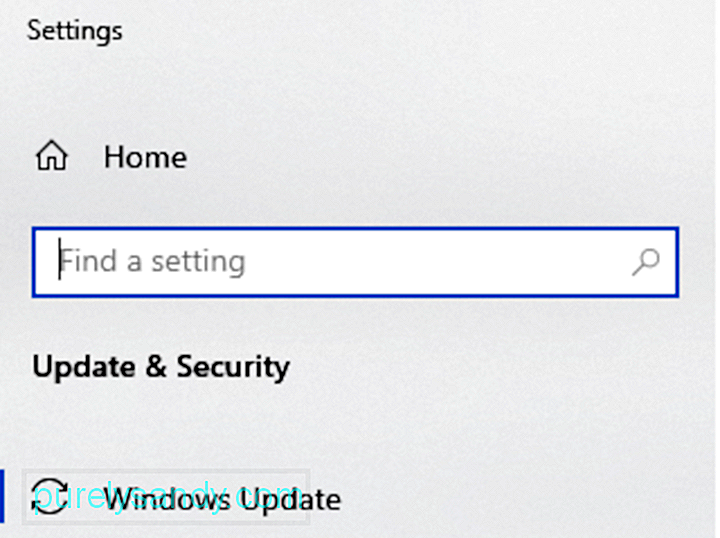
Kā risinājumu ir iespējams atspējot šo Windows procesu, taču neiesakām to darīt, jo tas var padarīt jūsu sistēmu neaizsargātu. Šādi rīkojoties, jūs varat kavēt jebkādus turpmākus Windows 10 ierīču atjauninājumus, kas, iespējams, satur būtiskus drošības ielāpus.
Papildus tam, atspējojot sistēmas procesus, var rasties nestabilitātes problēmas. Ja domājat, ka process patērē daudz enerģijas, restartējiet sistēmu vai Windows atjaunināšanas pakalpojumu. Varat arī saglabāt augstu datora veiktspējas līmeni, izmantojot tur dažas no labākajām datoru remonta utilītprogrammām. Izmantojot kompetentu labošanas rīku, jums nav jāuztraucas par sistēmas problēmu novēršanu katru otro dienu.
Vai jūs zināt citu risinājumu, kā atrisināt šo miega problēmu Windows 10 ierīcēs? Informējiet mūs komentāros!
YouTube video: Kas ir MoUSOCoreWorker.exe
09, 2025

