Kāpēc jūsu Mac lēni iztukšo atkritni (09.16.25)
Ja jūsu Mac ir lieliskā stāvoklī, jūs domājat, ka tas nekavējoties izpildīs visas komandas. Labas Mac ātrums gandrīz vienmēr ir tūlītējs.
Bet, kad Mac sāk palēnināties, ātruma samazinājums ir viegli pamanāms. Tas var kļūt tik slikti, ka pat tad, kad atkritumu tvertnē nometat tikai vienu vienkāršu attēlu un pēc tam iztukšojat atkritni, komandas izpildei nepieciešams “uz visiem laikiem”.
Ņemiet vērā, ka jebkura faila vilkšana uz atkritni tos īsti neizdzēš. Tas ir tāpat kā failu pārvietošana uz citu mapi, tāpēc jebkura faila vilkšana uz atkritni parasti nerada problēmas. Lai pilnībā izdzēstu failus, ar peles labo pogu noklikšķiniet uz ikonas Miskaste dokā un pēc tam izvēlieties Iztukšot miskasti. Tas ir, kad jūsu sistēma sāk iztīrīt visus failus, kurus vilkāt mapē Miskaste. 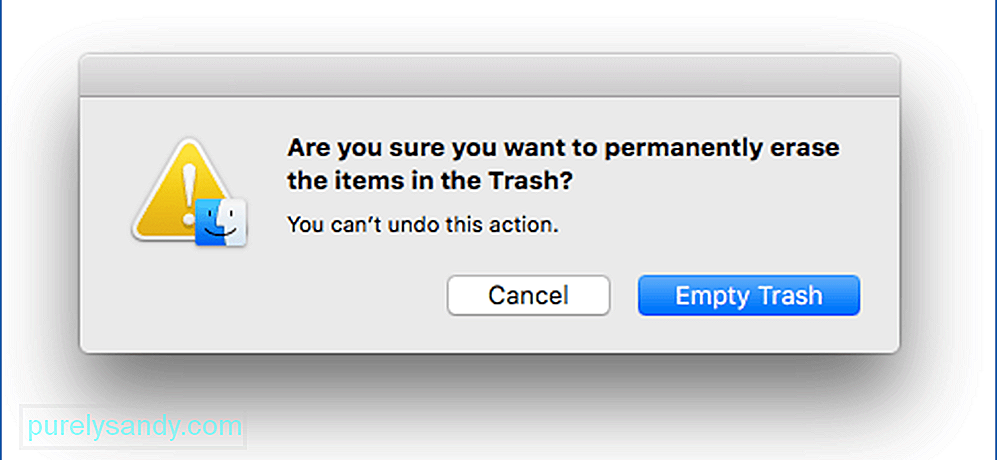
Miskastes iztukšošana parasti aizņem tikai dažas sekundes, atkarībā no tā, cik daudz failu jums jāizdzēš. Bet tam nevajadzētu ilgt vairāk kā piecas minūtes vai stundu, tāpat kā citi Mac lietotāji sūdzas. Ja atkritumu iztukšošana aizņem ļoti ilgu laiku vai iestrēgst, kaut kur kaut kas nav kārtībā.
Ja esat pieredzējis lēnām darbināmu Mac datoru, jūs noteikti esat ierakstījis: “Kāpēc atkritumu iztukšošana ir lēna Mac ”Safari meklēšanas joslā. Mulsinošā daļa ir tā, ka šķiet, ka jūsu Mac darbojas labi. Kad jūs nomest datus atkritnes ikonā, lai tos iztukšotu, uznirstošais lodziņš parādās normāli, parādot uzvedni, ja esat pārliecināts un saņemat aktīvu iespēju noklikšķināt uz Turpināt. Bet, tiklīdz miskastē, šķiet, ka iztukšošanas process notiek uz visiem laikiem.
Kad jūs Mac datorā iztukšojat atkritni, vai tas ir pagājis?Dzēšot miskasti savā Mac datorā, visi tajā esošie faili vairs nebūs pieejami. Jūs ievērosiet, ka tiek atkopta vieta, kuru faili aizņem atkritnē. Tomēr dati par jūsu fizisko disku joprojām ir saglabāti, un tos, iespējams, varētu atgūt, kad izmantojat trešās puses programmatūru. Tas nav izdzēsts, bet OS X vai macOS ir atzīmēts tā atkārtotai izmantošanai. Pēc kāda laika izdzēstie dati galu galā tiks pārrakstīti ar jauniem datiem.
Kad fails tiek izdzēsts, operētājsistēma atzīmē tā krātuves vietu kā pieejamu. Ja konkrētā vieta ir nepieciešama jaunu datu saglabāšanai, vecie faili, kas it kā tika izdzēsti, tiks pārrakstīti. Bet līdz šim laikam tam fiziski vajadzētu būt jūsu atmiņas ierīcē. Fails ir loģiski, bet nav fiziski izdzēsts.
Kā es pastāvīgi dzēstu miskasti savā Mac datorā? Kā minēts iepriekš, iztukšojot atkritni, failus īsti neizdzēšat. Dokumenti vienkārši pazūd, un tos nekontrolē macOS. Krātuves vieta tiks atzīmēta kā aizņemta ar izdzēstajiem failiem, taču izdzēstie faili fiziski paliek jūsu Mac cietajā diskā, kamēr tie nav pārrakstīti ar jauniem failiem. 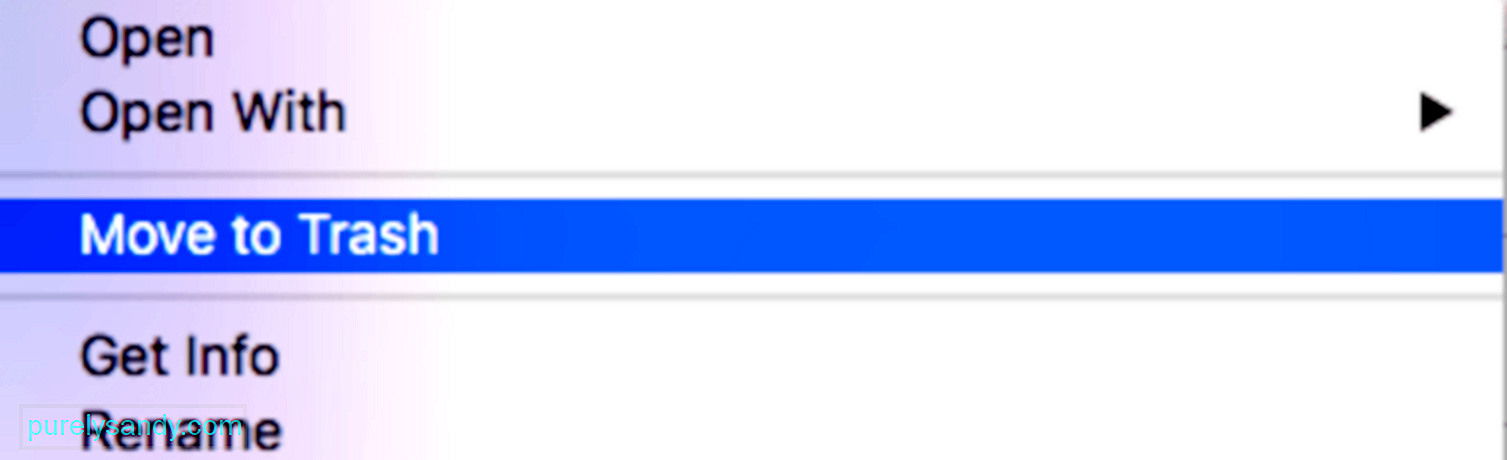
Ja vēlaties neatgriezeniski izdzēst datus savā Mac datorā, jums jānoslauka viss cietais disks. Tas nodrošinātu, ka visas jūsu datu pēdas ir pilnībā izdzēstas un neviena trešās puses programmatūra tos nevar atgūt. Šis solis ir svarīgs, ja kādam piešķirat savu veco klēpjdatoru vai plānojat to pārdot. Jūs nevēlaties, lai jūsu dokumentiem un datiem piekļūtu citi cilvēki vai tos ievāktu jebkuram vajadzīgam mērķim. Tas arī aizsargā jūsu personas datus, kurus hakeri vai tirgotāji varētu izmantot savām darbībām. Vai arī, ja vēlaties, lai jūsu dati tiktu nekavējoties pārrakstīti, varat izmantot Secure Empty Trash priekšrocības.
Kas ir droša tukša miskaste?Ja vēlaties izdzēst sensitīvus datus un zināt, ka dati ir pārrakstīti uzreiz pēc atkritnes iztukšošanas, varat veikt drošu tukšu atkritni. Tas nekavējoties ierakstīs izdzēstos datus fiziskajā cietajā diskā. Lai to izdarītu, vienkārši nospiediet Command + ar peles labo pogu noklikšķiniet uz atkritnes, lai pārslēgtu šo funkciju.
Tomēr šis dzēšanas process var aizņemt ilgāku laiku nekā parasti atkritumu iztukšošana. Dažreiz tas aizņem vairāk nekā stundu, atkarībā no dzēšamo un pārrakstīto datu lieluma. Cietā diska rakstīšanas ātrums ietekmē arī šī procesa ilgumu. Tas ir tāpēc, ka, pēc Apple domām, komanda pārraksta datus, jo tie tiek izdzēsti, izmantojot vienas caurlaides dzēšanu, tāpēc ir maz ticams, ka informācija tiks atgūta.
Ja šķiet, ka atkritumu iztukšošana ir pārāk ilga vai vēlaties iestatīt Secure Empty Trash kā Mac noklusējuma uzvedni, dodieties uz Finder & gt; Preferences & gt; Cilne Papildu un atzīmējiet vai noņemiet atzīmi no izvēles rūtiņas Droša atkritumu iztukšošana.
Kāpēc atkritumi ir lēni iztukšoti?Ir vairāki dažādi iemesli, kāpēc mēģinājums iztukšot datora atkritni var būt pārāk lēns vai pat neizdevies. Viena lieta, kas jums jāapsver, ir tas, vai joprojām tiek izmantots vienums, kuru vilkāt uz atkritni. Ja vienums joprojām ir atvērts vai darbojas, jūs to nevarēsit izdzēst neatkarīgi no tā, ko darāt. Pirms atkritnes iztukšošanas noteikti aizveriet visas lietotnes, lai pārliecinātos. Dažreiz dokumenti, šķiet, tiek izmantoti, kaut arī nav nevienas darbināmas lietotnes. Tas nozīmē, ka dzēšamais fails ir bojāts.
Vēl viens iemesls, kāpēc jūsu Mac lēni iztukšo atkritni, ir tas, ka vienums ir bloķēts. Ja jums nav nepieciešamo atļauju, jūs nevarēsiet izdzēst failus, pat ja tie atrodas atkritnē. Pirms to dzēšanas vispirms ir jāatbloķē fails. Iespējams, ka vienā no dokumentiem, kuru vēlaties dzēst, ir īpaša rakstzīme, kas liek jūsu macOS vai OS X domāt, ka fails ir pārāk svarīgs dzēšanai, piemēram, sistēmas faili.
Papildus šiem iemesliem , ļaunprogrammatūra ir arī izplatīts vaininieks aiz lēnas atkritumu iztukšošanas. Neatkarīgi no iemesla, Mac, kas lēni iztukšo atkritni, var būt ārkārtīgi kaitinošs. Tātad, ko jūs darāt?
Kā rīkoties ar Mac atkritumiem, kas iztukšo lēniVispirms varat pārbaudīt, vai jūsu operētājsistēma ir atjaunināta un vai vietnē ir instalēta visa jaunākā programmatūra vai draiveri. jūsu Mac. Jūsu Mac plūstamību nosaka instalētie draiveri, to funkcionalitāte, kā arī saderība ar jūsu sistēmu.
Ja tas viss ir labi, jums jāpārbauda, vai kāds no dokumentiem, kuru vēlaties izdzēst, ir bloķēts. Sīktēlā meklējiet jebkuru failu ar bloķēšanas ikonu. Ja tādu atrodat, velciet failu no atkritnes uz darbvirsmu. Control + noklikšķiniet uz faila un izvēlieties Get Info , pēc tam noņemiet atzīmi no izvēles rūtiņas Bloķēts . 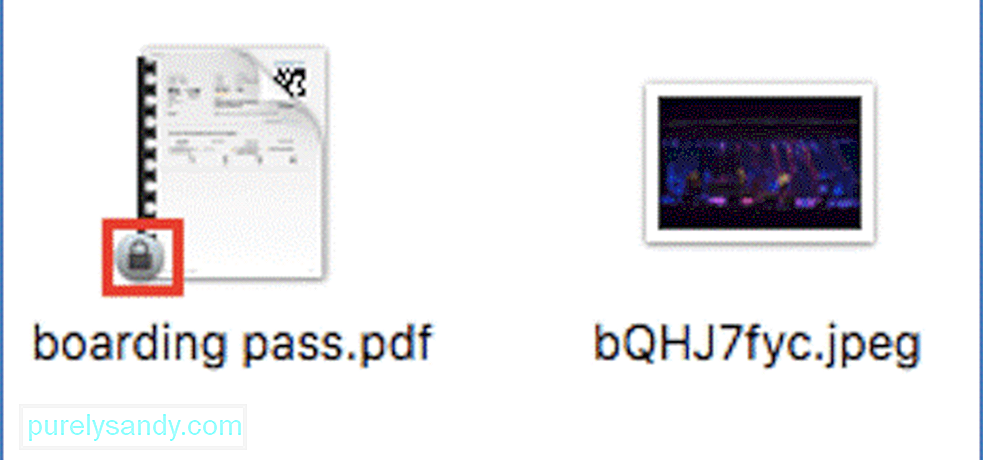
Ja no miskastes dzēšat vairākus GB GB datu, iespējams, vēlēsities tos izdzēst pa partijām. Tas arī palīdzētu sašaurināt visus failus, kas rada problēmu. Noklikšķiniet uz faila, pēc tam velciet to atpakaļ uz mapi ārpusē, pēc tam izdzēsiet atlikušos dokumentus. Jums var būt nepieciešams izdzēst vairākas partijas, atkarībā no tā, cik daudz datu atrodas mapē Miskaste.
Palīdz arī datora skenēšana. Ja problēmu izraisa ļaunprātīga programmatūra, inficēto dokumentu dzēšanai, izmantojot pretvīrusu aplikācijas lietotni, problēma jāatrisina ātri. Pārstartējiet Mac, lai piemērotu visas šīs izmaiņas un atsvaidzinātu sistēmu. Pēc restartēšanas pārbaudiet, vai tagad bez grūtībām varat iztukšot Mac atkritni.
Ja iepriekš minētās Mac labošanas galvenās darbības nedarbojas, pārejiet uz tālāk norādītajiem risinājumiem:
1. labojums : Rediģējiet atkritnes iestatījumus. Ja izmantojat vecāku MacOS vai OS X versiju, jums jāpārbauda, vai ir iespējota opcija Iztukšot atkritni droši. Šo funkciju varat atrast sadaļā Finder. Šī ir iebūvēta funkcija, kas pārraksta saglabātos datus, lai pēc miskastes iztukšošanas tos nevarētu atgūt. Šī opcija nodrošina izdzēsto datu drošību, bet rezultātā palēnina dzēšanas procesu. Tātad, ja vien jūs neizdzēšat ļoti sensitīvus datus, ieteicams atspējot šo funkciju, lai padarītu atkritumu iztukšošanas procesu daudz ātrāku. 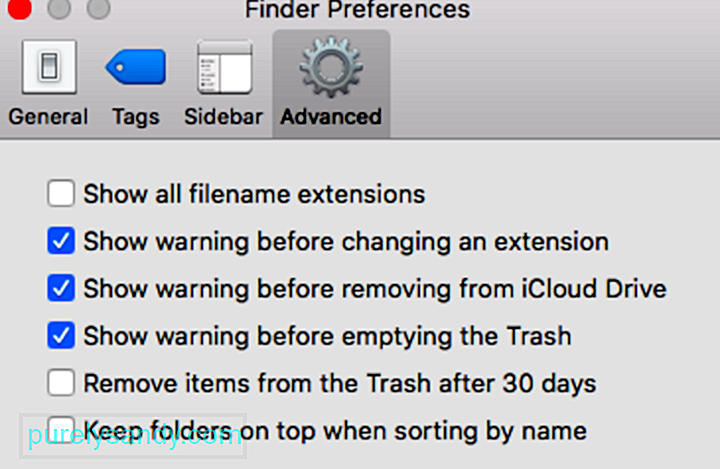
Lai atspējotu šo funkciju, veiciet tālāk norādītās darbības:
Šim ātrajam risinājumam vajadzētu darboties labi un atrisināt jūsu problēmu, ja jūs mēģinātu piespiest iztukšot miskasti savā Mac datorā. Droša Mac datora iztukšošana var būt kaut kas profesionālis, par kuru uzzinās vairāk. Atstājiet opciju neatzīmētu, un jums vajadzētu būt iespējai viegli iztukšot atkritumu tvertni bez papildu prasībām.
Ja šo opciju Mac neatradāt, jo izmantojat jaunāku MacOS versiju, pārejiet uz citi tālāk norādītie risinājumi.
2. labojums: Izmantojiet Mac Cleaner lietotni, lai iztukšotu miskasti.Pēc iepriekš minēto darbību veikšanas jūs sagaidīsit, ka problēmas tiks atrisinātas un Mac ātrums tiks atjaunots. Uzzināt, kā ātri iztukšot miskasti Mac datorā, parasti ir tik vienkārši. Bet, ja problēma joprojām pastāv, varat izmēģināt nākamo risinājumu.
Vai zinājāt, lejupielādējot un instalējot vienu lietotni, varat izvairīties no visa veida vilšanās, kas saistīta ar novecojušiem draiveriem un nesaderīgu programmatūru? MacRepair lietotne ir jūsu vienas pieturas risinājums visām problēmām, kas skar jūsu Mac, un šī lejupielāde ir sertificēta MacOS. Lai lejupielādētu un sāktu darbu:
Šis ir labākais rīks visu parasto MacOS veiktspējas problēmu un citu Mac kļūdu kodu novēršanai, piemēram, profesionālim. Ja jums ir noteikts laika sprīdis vai vēlaties izvairīties no nevajadzīgām kļūdām, varat lejupielādēt un instalēt šo rīku, lai rūpētos par savu Mac, neprasot no jums sarežģītu lēmumu pieņemšanu.
Labojums # 3: Iztukšojiet atkritni, izmantojot termināli.Ja jums ir ērti izmantot komandas, tad atkritumu tvertnes iztukšošanai, izmantojot termināli, jums vajadzētu būt viegli. Bet pirms mēģināt izmantot Terminal, vispirms izdzēsiet failu, izmantojot šos saīsnes:
- Ar peles labo pogu noklikšķiniet uz vienuma vai vienumiem, kurus vēlaties izdzēst, pēc tam izvēlieties Dzēst tūlīt.
- Turot nospiestu miskasti, turiet nospiestu taustiņu Option.
Ja iepriekš minētie īsinājumtaustiņi nepadara triku, triks jāizdara, izmantojot failu Terminal.
< spēcīgs> piezīme : rm rf komanda ir viena no visbīstamākajām komandrindām, jo tā ir paredzēta, lai piespiestu visu izdzēst saknes direktorijā. Ja jums nav ērti izmantot komandas, izlaidiet šo daļu.
Bet, ja dokumenta dzēšanai izmantojat Terminal, vienkārši izpildiet tālāk sniegtos norādījumus:
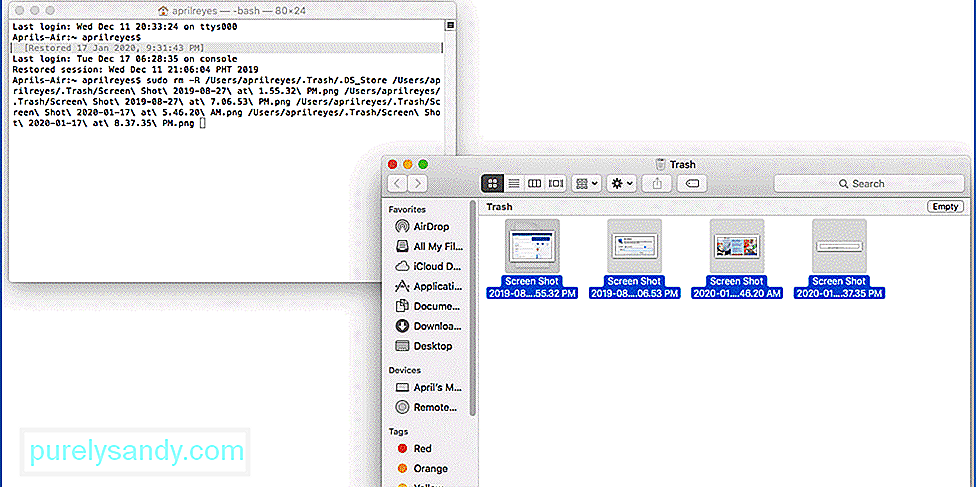
Uzgaidiet, līdz process tiks pabeigts. atkarībā no tā, cik daudz failu jāizdzēš. Kad tas ir izdarīts, jūsu miskastei tagad jābūt dzirkstošai.
Kā paātrināt miskastes iztukšošanu Mac datorā?Ja jūsu miskaste ir pārāk lēna, lai iztukšotu, šeit ir dažas lietas, ko varat darīt, lai process kļūtu par mazliet ātrāk:
Pārliecinieties, ka nav atvērtu dokumentu. 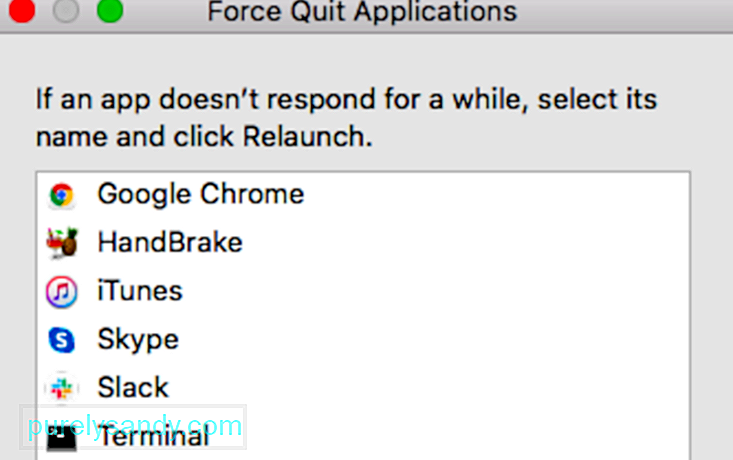 Kad dokumenti vai lietojumprogrammas ir atvērtas, visticamāk, tās dzēšot, radīsies problēmas. Tātad, aizveriet visas lietojumprogrammas, dodoties uz izvēlni Force Quit un aizverot visu.
Kad dokumenti vai lietojumprogrammas ir atvērtas, visticamāk, tās dzēšot, radīsies problēmas. Tātad, aizveriet visas lietojumprogrammas, dodoties uz izvēlni Force Quit un aizverot visu.
Nepieļaujiet dokumentu bloķēšanu, it īpaši, ja tikai jūs izmantojat datoru. Bloķēšana ir ieteicama tikai tad, ja koplietojat datoru ar citiem cilvēkiem. Bloķētos dokumentus nevar izdzēst, ja tie vispirms nav atbloķēti. Lai izvairītos no nepatikšanām, visu laiku turiet savus datus pieejamus.
Pirms atkritnes iztukšošanas restartējiet Mac. 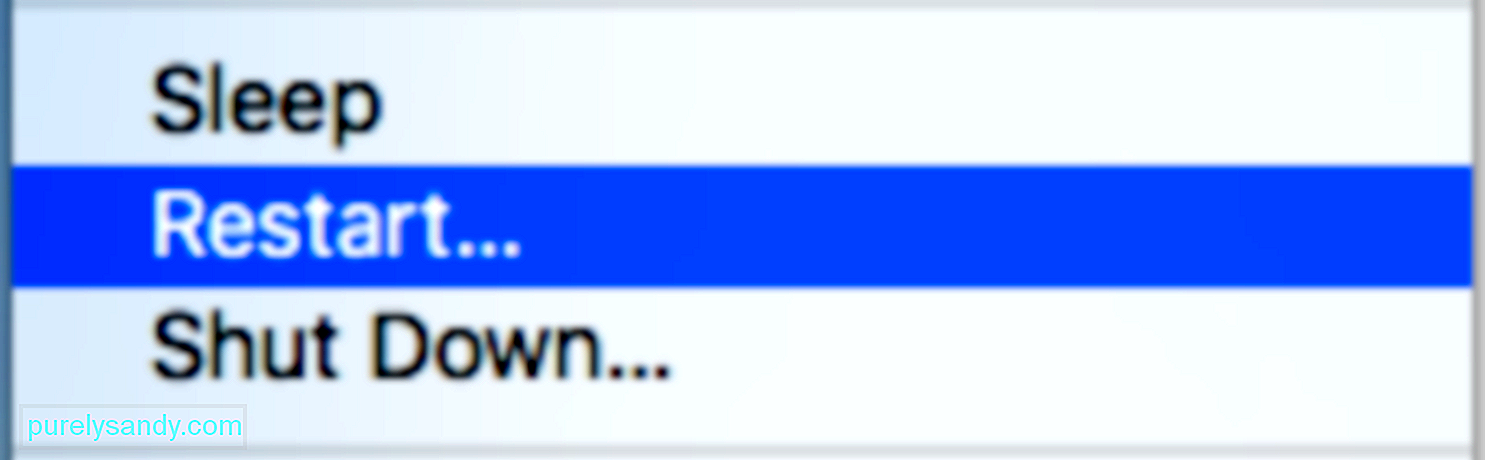 Jauns sākums var radīt brīnumus, it īpaši, ja plānojat tīrīt Mac. Ja ar to nepietiek, lai iegūtu labākus rezultātus, palaidiet to drošajā režīmā. Drošais režīms ļauj izdzēst daudz ātrāk un vienmērīgāk.
Jauns sākums var radīt brīnumus, it īpaši, ja plānojat tīrīt Mac. Ja ar to nepietiek, lai iegūtu labākus rezultātus, palaidiet to drošajā režīmā. Drošais režīms ļauj izdzēst daudz ātrāk un vienmērīgāk.
Ja esat pārliecināts, ka šis fails jums vairs nebūs vajadzīgs, noklikšķiniet uz tā un nospiediet Option / Alt + Command + Delete , lai to nekavējoties izdzēstu. p> Miskastes iztukšošanai jābūt vienkāršam un ātram procesam. Nez kāpēc daži Mac datori uz visiem laikiem izdzēš dokumentus šajā direktorijā. Tas var būt saistīts ar lielo datu apjomu, kas jāizdzēš, pārāk aktīvu drošības līdzekli vai nepareizi darbojošos failu, kas kavē dzēšanas procesu. Ja rodas problēmas ar atkritumu iztukšošanu, izpildiet iepriekš sniegto rokasgrāmatu, lai tās atrisinātu.
YouTube video: Kāpēc jūsu Mac lēni iztukšo atkritni
09, 2025

