Kas ir LiveKernelEvent kods: 141 un kā ar to tikt galā (09.15.25)
Kas attiecas uz spēlēm, dators, kurā darbojas sistēma Windows, ir populāra izvēle spēlētāju vidū, jo šī iestatīšana ir elastīga. Spēļu datoru var aprīkot ar labāko grafikas draiveri un pievienot vairāk atmiņas, lai nodrošinātu labāku sniegumu. Salīdzinot ar citiem datoriem, Windows personālos datorus ir vieglāk pielāgot un jaunināt, lai tie atbilstu jebkuras palaistās programmatūras vai spēles prasībām.
Jo augstākas ir datora specifikācijas, jo jaudīgāks tas kļūst, un jūs vajadzētu saskarties ar mazākām veiktspējas problēmām. Diemžēl tas ne vienmēr notiek. Dažreiz kļūdas rodas pat tad, ja izmantojat labāko datoru. Viena no šīm iespējamām kļūdām ir LiveKernelEvent kods: 141 operētājsistēmā Windows 10. 
Kļūda LiveKernelEvent Code: 141 Windows ierīcēs nav izplatīta neatkarīgi no Windows OS versijas. Un tas, kas mulsina daudzus Windows 10 lietotājus, kuri saskārās ar šo kļūdu, ir tas, ka tā vienkārši parādās pēkšņi bez brīdinājuma. Tiek ziņots, ka ietekmētie lietotāji tikko redzēja šo kļūdas ziņojumu:
Problēma ar aparatūru izraisīja Windows pareizu darbību.
Pro padoms. Pārbaudiet, vai datorā nav veiktspējas problēmu, nevēlamu failu, kaitīgu lietotņu. un drošības apdraudējumi
, kas var izraisīt sistēmas problēmas vai palēnināt veiktspēju.
Īpašais piedāvājums. Par Outbyte atinstalējiet instrukcijas, EULA, konfidencialitātes politiku.
- Problēmas paraksts
- Problēmas notikuma nosaukums: LiveKernelEvent
- Kods: 141
- Parametrs 1: ffffba08b4e4a010
- Parametrs 2: fffff8054373c188
- Parametrs 3: 0
- Parametrs 4: 120c
- OS versija: 10_0_19041
- Pakotne: 0_0
- Produkts: 256_1
- OS versija: 10.0.19041.2.0.0.256.48
- Lokalizācijas ID: 1033
Šīs kļūdas ietekme katrā ierīcē arī atšķiras. Daži lietotāji cieta no vieglas ekrāna mirgošanas, savukārt citiem bija sliktākas displeja problēmas, ka viņi vairs nevar noteikt, kas atrodas uz ekrāna. Ir arī lietotāji, kuru ekrāns pēc sastapšanās ar kļūdu LiveKernelEvent Code: 141 tikko bija pelēks vai kļuvis zaļš. Ir arī gadījumi, kad dators pēc kļūdas radīšanas pats restartējas.
Šī kļūda ir radījusi daudz vilšanās Windows lietotājiem, kuri ar to saskārās, jo nav zināms problēmas cēlonis. Arī parastās problēmu novēršanas metodes nedarbojas, atstājot šos skartos lietotājus viņu prātā.
Ja esat viens no neveiksmīgākajiem, kurš Windows 10 saskārās ar kļūdu LiveKernelEvent Code: 141, tad šis jums vajadzētu būt noderīgam. Mēs paskaidrosim, kas ir LiveKernelEvent kods: 141 operētājsistēmā Windows 10, kādi ir iespējamie kļūdas cēloņi un kā to novērst.
Kas ir LiveKernelEvent kods: 141?LiveKernelEvent kods: 141 ir Windows kļūda, kas ir saistīta ar kādu no jūsu datora aparatūras komponentiem. Ir grūti saprast, kura aparatūra rada problēmu, jo kļūdas ziņojumā nav daudz teikts par to, kas izraisīja kļūdu.
Ziņojuma paziņojumā parasti skan:
Problēma ar jūsu aparatūras dēļ Windows vairs nedarbojas pareizi.
Problēmas paraksts
Problēmas notikuma nosaukums: LiveKernelEvent
Kods: 141
Dažos gadījumos kļūda nāk ar detalizētāku ziņojumu un informāciju, piemēram, šo:
Problēma ar aparatūru izraisīja Windows pareizu darbību.
Problēma ar parakstu
Problēmas notikuma nosaukums: LiveKernelEvent
Kods: 141
1. parametrs: ffff9f88ee238460
2. parametrs: fffff80479d5b938
3. parametrs: 0
4. parametrs: 6b4
OS versija: 10_0_18363
Servisa pakotne: 0_0
Produkts: 768_1
OS versija : 10.0.18363.2.0.0.768.101
Lokalizācijas ID: 4105
Šai kļūdai nav īpašu simptomu, taču daži ietekmētie lietotāji ziņoja, ka, pirms tiek parādīts LiveKernelEvent kods: 141, ir novērots gausums un nereaģēšana. Viena lieta, kas izplatīta tiem, kas saskārušies ar kļūdu, ir tā, ka viņi spēlē spēli, kad radās kļūda.
Tomēr lielākajai daļai spēļu, kuras viņi spēlēja, kad radās kļūda, nav augstas prasības aparatūrai un programmatūrai . Daži pat varēja bez grūtībām spēlēt ļoti smagas spēles, tikai sastopoties ar kļūdu, spēlējot mazāk intensīvās spēles.
Kas izraisa LiveKernelEvent kodu: 141?Tā kā kļūda ir saistīta ar aparatūru, tā ir svarīgi ņemt vērā datora aparatūras komponentus, piemēram, grafikas karti, atmiņu, cieto disku un ventilatorus. Kā ātruma pārsniegšana un pārkaršana ir jānorāda arī kā iespējamie vainīgie. Iespējams, ka kļūdu izraisa kļūdaini, novecojuši vai konfliktējoši ierīces draiveri.
LiveKernelEvent Code: 141 kļūdai nav īpaša iemesla, kas padara šo problēmu grūtāk atrisināmu. Tas, ko jūs varat darīt, ir iepazīties ar mūsu problēmu novēršanas rokasgrāmatu un virzīties uz leju risinājumu sarakstā, līdz atrodat sev piemērotu risinājumu.
Kā salabot Windows 10 LiveKernelEvent kodu: 141Kā minēts iepriekš, tur nav absolūts kļūdas labojums LiveKernelEvent Code: 141 sistēmā Windows 10, jo to var izraisīt dažādi faktori. Tāpēc ir svarīgi veikt visas sistēmas novērtējumu, lai precīzi noteiktu problēmas img. Sāksim ar šiem vienkāršajiem problēmu novēršanas padomiem, lai mēģinātu novērst kļūdu:
- instalējiet visus pieejamos sistēmas un drošības atjauninājumus. Noklikšķiniet uz Sākt & gt; Iestatījumi (zobrata ikona) & gt; Atjaunināt & amp; Drošība un pēc tam noklikšķiniet uz Pārbaudīt atjauninājumus . Tas automātiski meklēs visus gaidītos atjauninājumus, kas jums jāinstalē.
- Atjauniniet visus ierīces draiverus. Dažreiz ne visi draiveru atjauninājumi tiek iekļauti Windows atjaunināšanas rīkā, tāpēc katrs ierīces draiveris jāatjaunina manuāli. Meklēšanas lodziņā Sākt ievadiet ierīces pārvaldnieku un pēc tam rezultātos noklikšķiniet uz Ierīču pārvaldnieks . Meklējiet jebkuru ierakstu ar jautājuma zīmi un atjauniniet draiveri konkrētajai aparatūrai. Ar peles labo pogu noklikšķiniet uz ieraksta un pēc tam izvēlieties Atjaunināt draiveri.
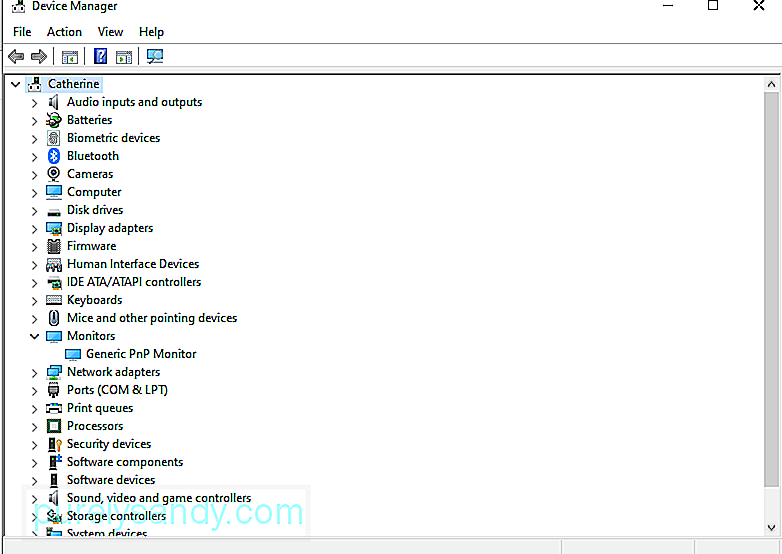
- Uz laiku izslēdziet pretvīrusu programmatūru. Pārāk aizsargājoša drošības programmatūra var izraisīt arī neatbilstības jūsu sistēmā, izraisot datora kļūdas.
- Atbrīvojieties no nevajadzīgiem datora failiem, izmantojot datora tīrīšanas lietotni ar nosaukumu Outbyte PC Repair . Sistēmas tīrīšana palīdzēs maksimāli palielināt datora reimgu skaitu, optimizēt sistēmas procesus un samazināt kļūdas, piemēram, LiveKernelEvent Code: 141.
Kad esat paveicis visu iepriekš minēto, restartējiet datoru un novērojiet, vai LiveKernelEvent kods: 141 ir atrisināts. Ja nē, izmēģiniet tālāk norādītos risinājumus.
1. labojums: Palaidiet diska pārbaudi.Viens no pirmajiem aparatūras komponentiem, kas jāpārbauda, ir cietais disks. Cietais disks ar bojātu komponentu vai failu var radīt dažādas problēmas jūsu datoram, un ir iespējams, ka tas novedīs pie kļūdas LiveKernelEvent Code: 141. Par laimi, Windows 10 ir aprīkots ar rīku CHKDSK, kas paredzēts, lai automātiski skenētu un labotu cietos diskus.
Lai veiktu diska pārbaudi, izpildiet tālāk sniegtos norādījumus:
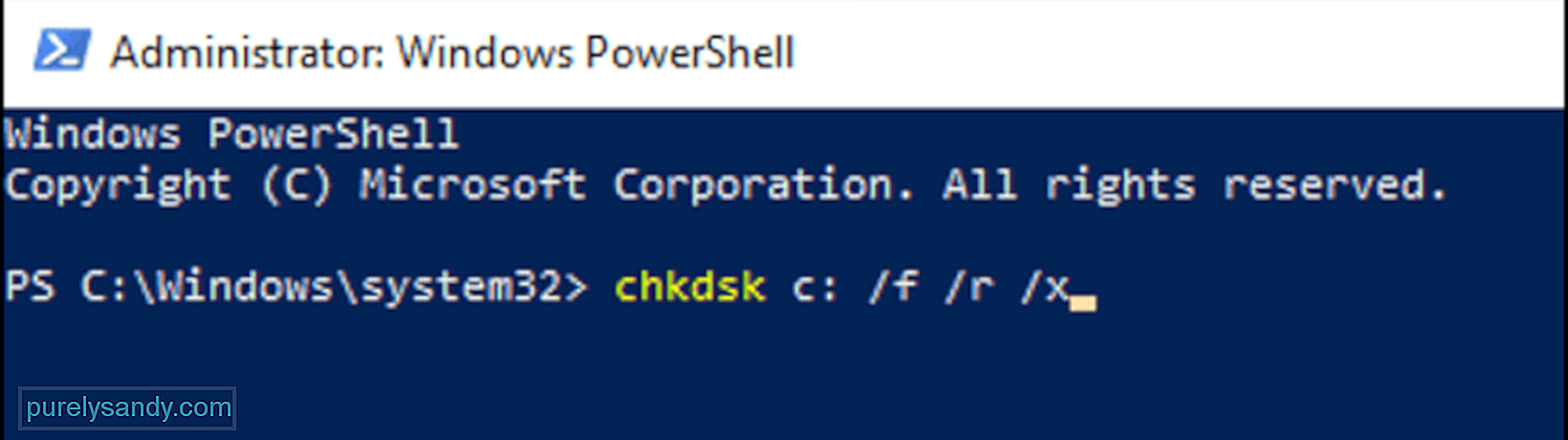
Ļaujiet programmai palaist diagnostikas procesu un gaidīt rezultātus. CHKDSK vajadzētu izlabot visas kļūdas, ar kurām tā saskaras, pretējā gadījumā beigās tiks sniegta plašāka informācija vai papildu instrukcijas.
Labojums # 2: Pārbaudiet atmiņu.Nākamais pārbaudāmais komponents ir datora RAM vai brīvpiekļuves atmiņa. Lai noteiktu, vai datorā ir bojāta atmiņas karte, varat izmantot Windows atmiņas diagnostikas rīku. Lai palaistu šo programmu, rīkojieties šādi:

Jūsu dators tiks restartēts un sāknēts Windows atmiņas diagnostikas vidē. Pagaidiet, līdz skenēšana ir pabeigta, lai pārbaudītu, vai datora atmiņā nav problēmu. Ja ar RAM nav problēmu, pārejiet pie nākamā risinājuma.
3. labojums: iestatiet maksimālo ventilatora ātrumu.Pārkaršana ir viens no iespējamiem Windows LiveKernelEvent Code: 141 kļūdas cēloņiem. 10. Lai pārliecinātos, ka jūsu sistēma ir labi vēdināta un nepārkarst, varat maksimāli iestudēt CPU ventilatora ātrumu.
Lai to izdarītu, varat izmantot vai nu trešās puses lietotni, piemēram, SpeedFan. Vai arī jūs varat rediģēt ventilatora ātrumu, izmantojot BIOS iestatījumus. Lai arī ražotāji šo funkciju var saukt citādi, vienmēr kaut kur BIOS ir paslēpts ventilatora ātruma iestatījums.
Lai rediģētu ventilatora ātrumu, izmantojot BIOS iestatījumus, rīkojieties šādi:
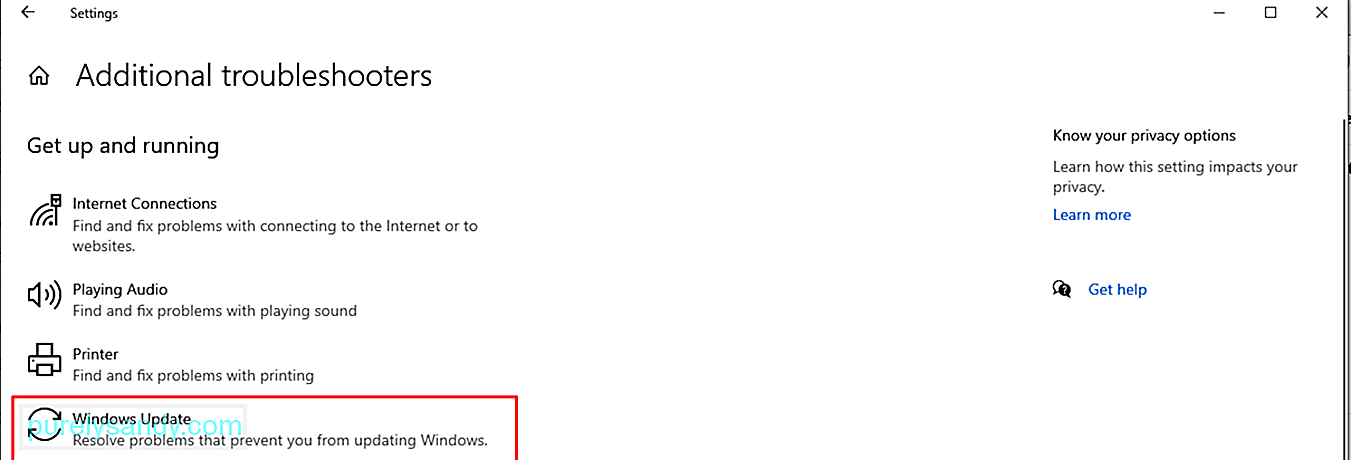
Pārsniegšana ir ļoti izplatīta tendence, lai spēlētāji uzlabotu ierīces veiktspēju. Pārsniegšana liek procesoram darboties ātrāk, lai lietotāji varētu baudīt intensīvas spēles vai darbības datorā.
Tomēr pārsniegšana rada zināmus riskus, tostarp augstāku temperatūru, trokšņainus ventilatorus un datora kļūdas, piemēram, LiveKernelEvent Code: 141. Ja overclocking rada datora veiktspējas problēmas, risinājums ir vienkārši pazemināt vai pazemināt datoru.
Lūk, kā to izdarīt:
Kad esat pielāgojis iestatījumus, varat atgriezties pie parastās darbības un pārbaudīt, vai kļūda parādās vēlreiz.
Labojums # 5: Pārinstalējiet GPU draiverus.Vairumā gadījumu LiveKernelEvent kods: 141 parasti ir saistīts ar datora GPU. Vieglākais veids, kā to novērst, ir atinstalēt grafikas draivera failu, pēc tam instalēt tīru un atjauninātu programmatūras kopiju. Lai to izdarītu:
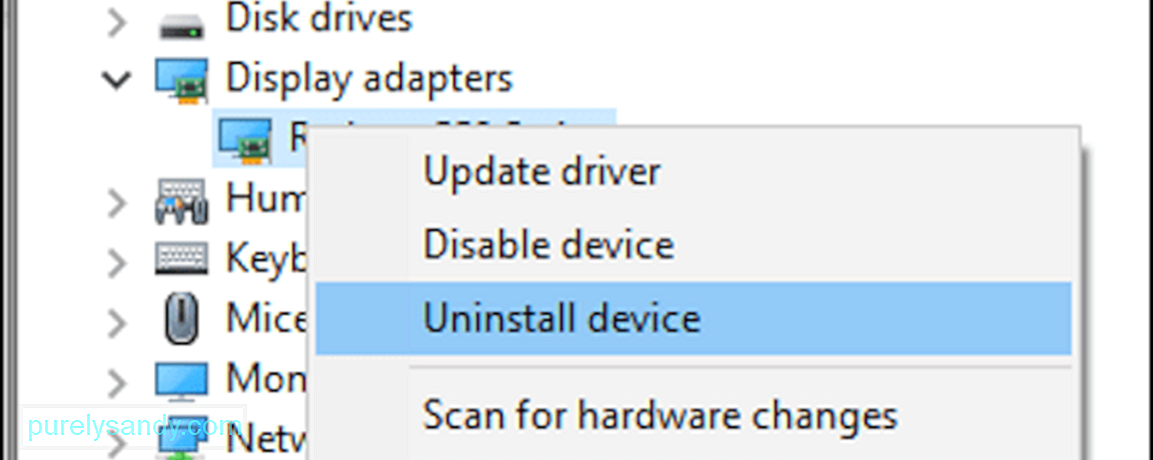
Pēc tam grafikas kartes draivera fails tiks atinstalēts no datora. Nākamais solis ir ražotāja vietnē lejupielādēt jaunāko grafiskās kartes draiveri un instalēt to datorā. Lai to izdarītu, jums būs jānoskaidro grafikas kartes modelis un versija, kā arī izmantotā Windows 10 versija.
Labojums # 6: Pārinstalējiet GPU draiverus, izmantojot DDU.Dažreiz atinstalējot pēc tam ar GPU draiveru pārinstalēšanu nepietiek, jo iepriekšējā draivera versija netika pilnībā izdzēsta. Šādā gadījumā darba veikšanai varat izmantot displeja draivera atinstalētāju vai DDU.
DDU ir draivera utilītprogramma, kas ļauj Windows noņemt visas iepriekšējās displeja un audio draiveru pēdas. Tas darbojas NVIDIA, AMD un INTEL. Šis rīks ir noderīgs, ja rodas problēmas ar draiveru failu atkārtotu instalēšanu, jo ir pretrunā ar vecāku instalēto versiju.
Viss, kas jums jādara, ir lejupielādēt un instalēt DDU programmu un izvēlēties draiveri, kuru vēlaties atinstalēt. Pēc draivera dzēšanas restartējiet ierīci un pēc tam atkārtoti instalējiet draivera faila atjaunināto versiju.
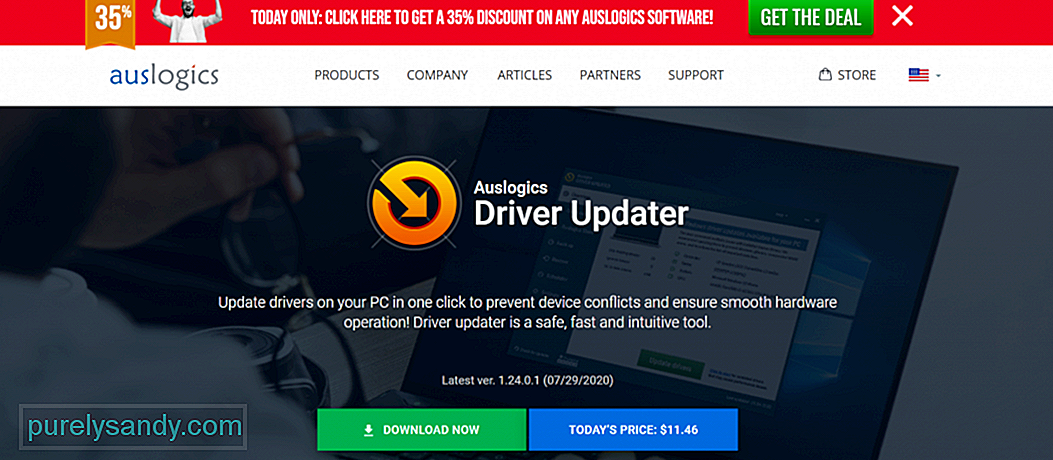 Ja jums nav idejas izmantot DDU programmu, tā vietā varat izmantot citu draivera atjauninātāja rīku. . Viena programmatūra, ko mēs varam ieteikt, ir Auslogics draivera atjauninātājs . Šis rīks atjaunina visus datora draiverus ar vienu klikšķi. Un tas novērš draiveru konfliktus un palīdz panākt vienmērīgu un ērtu aparatūras darbību.
Ja jums nav idejas izmantot DDU programmu, tā vietā varat izmantot citu draivera atjauninātāja rīku. . Viena programmatūra, ko mēs varam ieteikt, ir Auslogics draivera atjauninātājs . Šis rīks atjaunina visus datora draiverus ar vienu klikšķi. Un tas novērš draiveru konfliktus un palīdz panākt vienmērīgu un ērtu aparatūras darbību.
Iespējams, ka starp kādu no jūsu ierīces draiveriem pastāv konflikts. Tātad, ir vērts mēģināt atvienot ārējās perifērijas ierīces. Pēc tam atkārtoti pievienojiet tos pa vienam, lai noskaidrotu, vai kāds no tiem izraisa problēmas notikuma nosaukuma dzīvu koda kļūdu.
Pēc tam varat mēģināt pārinstalēt vai atjaunināt visus saistītos ierīces draiverus. Lai pārinstalētu ierīces draivera failu, rīkojieties šādi:
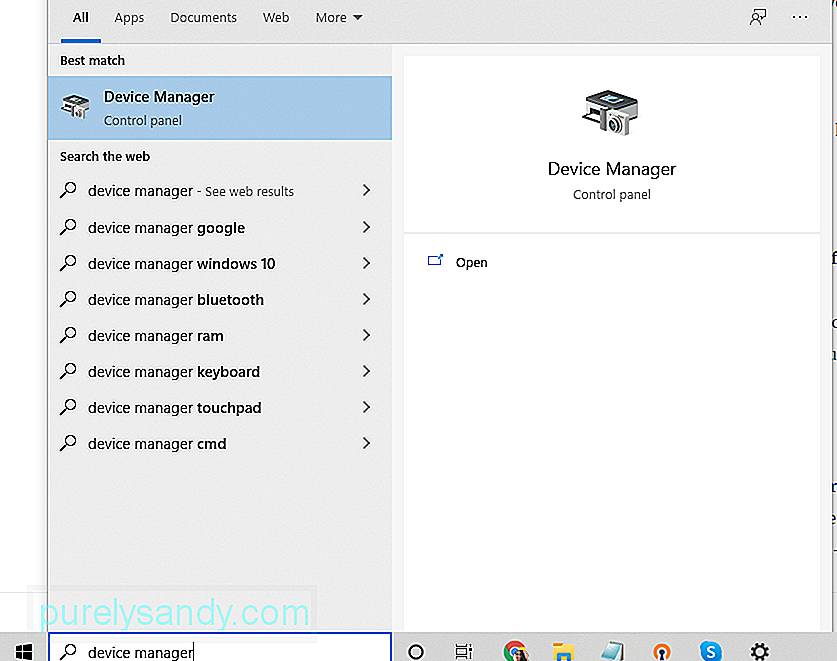
Varat arī izmantot draivera atjauninātāja rīku. Šī ir ātrāka un drošāka iespēja, lai izvairītos no saderības problēmām ar CPU arhitektūru.
8. labojums: instalējiet jebkuru gaidošu atjauninājumuJa jūsu sistēmā nedarbojas jaunākais Windows atjauninājums, varat saskarties ar problēmas notikuma nosaukumu livekernelevent kods 141. Tātad, vienmēr pārbaudiet, vai nav pieejams pieejamais Windows atjauninājums, un pēc iespējas ātrāk to lietojiet.
Lūk, kā izpildīt šo uzdevumu:
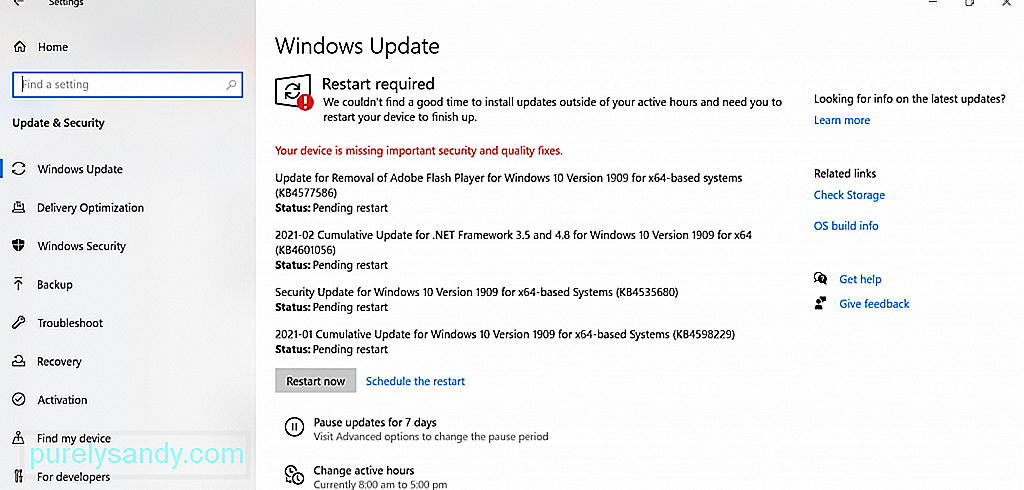
Kad sākat tīru sāknēšanu, Windows darbosies tikai ar minimālām funkcijām un procesiem . Tātad, ja jums ir aizdomas, ka kļūdu parāda trešās puses lietotne, varat šo iespēju ātri izslēgt.
Lai veiktu tīru sāknēšanu, rīkojieties šādi:
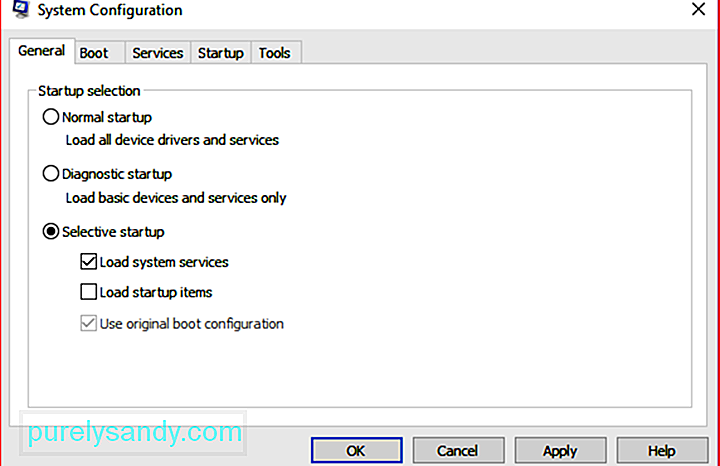
Lūk, kā to izmantot:
Ja esat izmēģinājis visus iepriekš minētos risinājumus, bet joprojām redzat livekernelevent with service pack 0_0 produkta kodu, varat mēģināt meklēt palīdzību no profesionāļiem. Jūs varat nogādāt ierīci pie tehniķa, kurš ir vairāk informēts par datora aparatūras sīkumiem.
Labojums # 12: Veiciet tīru instalēšanuŠis labojums ir jūsu pēdējā iespēja. Bet pirms turpināt tīru instalēšanu, vislabāk ir sagatavot failu dublējumu. Tīras instalēšanas process izdzēsīs visu jūsu cietajā diskā. Tātad, ja šajā procesā kaut kas notiek, varat ātri atkopt savus failus.
Varat dublēt failus ārējā atmiņas ierīcē. Šī ir daudz labāka iespēja, ja jums ir liels skaits failu, jo to sinhronizēšana ar mākoni prasīs daudz laika.
Lai izveidotu dublējumu ārējā atmiņas ierīcē, rīkojieties šādi:
Kad esat sagatavojis dublējuma failu , jūs varat turpināt tīru instalēšanas procesu. Neuztraucieties, jo tas ir vienkāršs process. Lūk, kā:
Kad esat pabeidzis iepriekš minētās darbības, tiks instalēta jauna Windows 10 kopija .
Apakšējā līnijaWindows 10 kļūda LiveKernelEvent Code: 141 var sagādāt diezgan lielas sāpes, it īpaši, ja nezināt, kura aparatūra rada problēmu. Cerams, ka varat izmantot iepriekš minēto ceļvedi, lai sašaurinātu vainīgo un veiktu dažas darbības, lai atrisinātu problēmu.
Nākamreiz, kad sastopaties ar kļūdas kodu, vispirms veiciet pamata problēmu novēršanu. Instalējiet jebkuru pieejamo sistēmas atjauninājumu, izmantojot Windows atjaunināšanas utilītu. Ja tas nedarbojas, atjauniniet visus ierīces draiverus. Varat arī mēģināt uz laiku atspējot pretvīrusu programmatūru un pēc tam to iespējot, tiklīdz esat atbrīvojies no kļūdas.
Vēl viena problēmu novēršanas metode, kuru varat apsvērt, ir atbrīvošanās no nevēlamiem failiem datorā. Tas ļaus jums novērst visas kaitīgās entītijas, kas tiek maskētas kā sistēmas faili, un vienlaikus atbrīvot ievērojamu vietu sistēmā.
Ja šķiet, ka problēmu novēršana neizdodas, veiciet diska pārbaudi. Tas varētu būt bojāta cietā diska gadījums, kas ir jānovērš. Varat arī mēģināt veikt atmiņas pārbaudi, lai uzzinātu, vai datorā ir bojāta atmiņas karte. Vēl viens risinājums, ko varat izmēģināt, ir maksimālais ventilatora ātruma iestatīšana. Tas ir noderīgi, ja jums ir aizdomas, ka kļūdu izraisa pārkaršana.
Ja nekas cits neizdodas, varat mēģināt veikt tīru Windows 10 instalēšanu un cerēt, ka tas labo kļūdu LiveKernelEvent Code: 142.
YouTube video: Kas ir LiveKernelEvent kods: 141 un kā ar to tikt galā
09, 2025

