Ko darīt ar kļūdu ERR_CONNECTION_REFUSED pārlūkā Chrome (09.16.25)
Ja izmantojat Mac, iespējams, lielāko daļu laika izmantojat noklusējuma tīmekļa pārlūkprogrammu Safari. Un, ja jūs esat Windows lietotājs, jūs, visticamāk, dodat priekšroku iebūvētajam Microsoft Edge pārlūkam.
Lai gan šīs pārlūkprogrammas ir noklusējuma atbilstošās operētājsistēmas, nekas neliecina par Google Chrome. Tas ir vispopulārākais tīmekļa pārlūks, ko var izmantot gan Mac, gan personālajos datoros, kā arī mobilajās ierīcēs.
Chrome ir bezmaksas tīmekļa pārlūkprogramma, ko Google oficiāli ieviesa 2008. gada 11. decembrī. Tā ir funkcija - iesaiņots pārlūks, kas paredzēts ātrumam un funkcionalitātei. Tās funkcijas ietver sinhronizāciju ar visiem jūsu Google pakalpojumiem un kontiem, automātisko tulkošanu, pārlūkošanu ar cilnēm un tīmekļa lapu pareizrakstību. Tam ir arī integrēta adrešu josla vai meklēšanas josla, ko sauc par universālo lodziņu, meklēšanai bez problēmām.
Chrome nevainojami darbojas ar Google vietnēm un pakalpojumiem, piemēram, YouTube, Google disks un Gmail. Tas arī savādāk rīkojas ar sistēmas sistēmu, salīdzinot ar citām pārlūkprogrammām. Tas ir aprīkots ar V8 JavaScript dzinēju, kuru Google izstrādāja no nulles. Šī tehnoloģija uzlabo lietotāju pieredzi ļoti skriptu tīmekļa lapās un lietojumprogrammās. Tāpēc internetā veiktās darbības ir ātrākas.
Pro padoms. Pārbaudiet, vai datorā nav veiktspējas problēmu, nevēlamu failu, kaitīgu lietotņu un drošības apdraudējumu
, kas var izraisīt sistēmas problēmas. vai lēna veiktspēja.
Īpašais piedāvājums. Par Outbyte atinstalējiet instrukcijas, EULA, konfidencialitātes politiku.
Google Chrome piedāvā plašas pielāgošanas iespējas, ļaujot lietotājiem kontrolēt savu lietotāja pieredzi tādā līmenī, kāds nav lielākajai daļai citu pārlūkprogrammu. Tas lielā mērā pateicoties Chrome paplašinājumiem. Google Chrome paplašinājums vai papildinājums ir programmatūras modifikators, kas var darīt daudzas lietas jūsu vietā. Tas var bloķēt reklāmas, pārvaldīt jūsu pārlūkprogrammas motīvu, tulkot valodas un daudz ko citu.
Pārlūks Chrome var šķist vienkāršs pārlūks, taču tas var būt gan jaudīgs, gan vienreiz lietojams rīks. jūs to pielāgojat ar paplašinājumiem.
Ja vēlaties iestatīt Google Chrome kā noklusējuma pārlūkprogrammu savā Windows datorā, jums jādara šādi:
Norādījumi par Google Chrome iestatīšanu kā datora noklusējuma pārlūks nedaudz atšķirsies atkarībā no izmantotās Windows versijas.
Tiem, kas izmanto Windows 8 vai vecāku versiju: Ir dažādi Google Chrome pārlūka kļūdu veidi, kas rodas, kad lietotājs izveido savienojumu ar internetu. Viena no populārākajām kļūdām, ar kurām bieži sastopas lietotāji, ir slēgta savienojuma problēma, kas pārlūkprogrammā parādās ar paziņojumu “Err_Connection_Closed” vai “Err_Connection_Refused”.
Šī problēma parasti rodas pārlūkā Chrome, ja tīkla ierīces vai ir neatbilstoši servera sertifikāti, kas izraisa šo kļūdu. Par laimi, ir vairāki veidi, kā novērst kļūdu saistībā ar atteikto savienojumu, izpildot šajā rakstā uzskaitītās vienkāršo darbību instrukcijas.
Chrome parāda kļūdas ziņojumu “Err_Connection_Refused”, norādot, ka vietni nevar sasniegt vairāki iemesli. Kad šis ziņojums tiek parādīts pārlūkprogrammā, jūs nevarēsit turpināt savu darbību.
Kad apmeklējat vietni, izmantojot pārlūku Google Chrome, un tiek parādīts šis kļūdas ziņojums, tas norāda, ka mēģinājums izveidot savienojumu tika noraidīts. Šis kļūdas ziņojums tiek parādīts arī citās pārlūkprogrammās, taču dažādās formās.
Iespējams, pārlūkā Chrome var rasties līdzīgs ziņojums ar kļūdu “DNS_PROBE_FINISHED_NXDOMAIN”. DNS kļūda, kas norāda pieprasīto domēna nosaukumu, nepastāv.
Tas notiek arī pārlūkprogrammā Mozilla Firefox, taču tā vietā tiks parādīta kļūda “Firefox nevar izveidot savienojumu ar serveri vietnē domain.com”. Programmā Microsoft Edge tas vienkārši parādīsies kā “Hmmm ... nevar sasniegt šo lapu. Pārliecinieties, vai esat ieguvis pareizo tīmekļa adresi: domain.com. ” Tas nav ļoti noderīgi.
Kas izraisa ERR_CONNECTION_REFUSED kļūdu pārlūkā ChromeKļūdu ERR_CONNECTION_REFUSED var izraisīt dažādi faktori. Dažreiz to var izraisīt ar serveri saistīta problēma, nevis problēma ar savienojuma mēģinājumu. Parasti tas nav nekas nopietns, un to var viegli novērst, pārlādējot vietni. Tas varētu būt arī nepareizu servera vai ugunsmūra iestatījumu rezultāts. Retos gadījumos tā var būt pazīme, ka kaut kas ir nopietni nogājis greizi, piemēram, ļaunprātīgas programmatūras infekcija vai negaidīts dīkstāves laiks. Bet lielākoties neuzticamais interneta savienojums parasti ir šīs kļūdas vaininieks.
Tāpat kā lielākajā daļā kļūdu ziņojumu, paziņojums ERR_CONNECTION_REFUSED ļauj lietotājam uzzināt, ka kaut kas ir noticis nepareizi, nemēģinot sīkāk paskaidrot, kāpēc notika. Tas nozīmē, ka sakņu problēmas atrašana un atrisināšana ir lietotāja ziņā.
Tātad, ja esat viens no tiem neveiksmīgajiem lietotājiem, kurš saskārās ar šo kļūdu, esam uzskaitījuši soļus, lai to atvieglotu. jums novērst problēmas.
Kā novērst kļūdu ERR_CONNECTION_REFUSED pārlūkā ChromeLai gan šīs kļūdas iespējamo izraisītāju diapazons var padarīt problēmu novēršanu diezgan grūtu, noteikti ir iespējams novērst kļūdu ERR_CONNECTION_REFUSED. Mēs iepazīsimies ar dažām darbībām, kuras varat veikt, sākot ar metodēm, kuras, visticamāk, darbosies.
1. labojums: pārbaudiet, vai vietne nedarbojas. 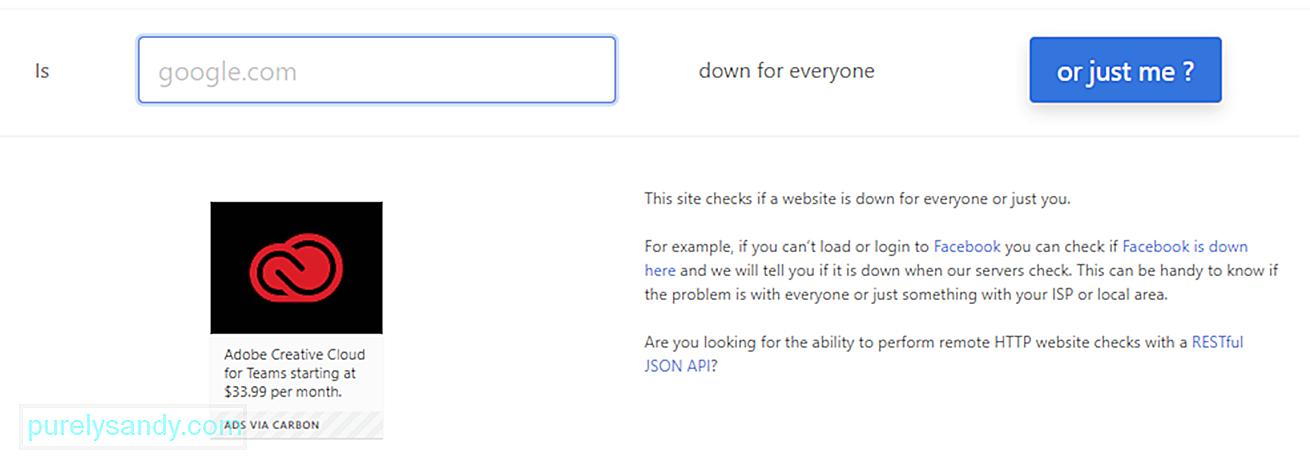 Pirmā lieta, kas jums jādara ir pārbaudīt tās vietnes statusu, kuru mēģināt apmeklēt. Kā minēts iepriekš, ERR_CONNECTION_REFUSED problēmu dažkārt var izraisīt vietnes serveris, nevis jūsu pašu interneta savienojums.
Pirmā lieta, kas jums jādara ir pārbaudīt tās vietnes statusu, kuru mēģināt apmeklēt. Kā minēts iepriekš, ERR_CONNECTION_REFUSED problēmu dažkārt var izraisīt vietnes serveris, nevis jūsu pašu interneta savienojums.
Vienkāršs veids, kā pārbaudīt, vai tas tā ir, ir pārbaudīt citu tīmekļa lapu. Ja redzat to pašu kļūdas ziņojumu, problēma, visticamāk, rodas no jūsu gala. Ja otra lapa tiek ielādēta lieliski, iespējams, pie vainas bija pirmā vietne.
Lai pārbaudītu, varat izmantot arī vietni Down For Everyone vai Just Me. Vienkārši ievadiet attiecīgās lapas adresi un pēc tam noklikšķiniet uz pogas Vai tikai es? Pēc tam šis rīks pārbaudīs, vai lapa vai vietne ir bezsaistē vai tiešsaistē. Ja lapa nedarbojas, vienīgais, ko varat darīt, ir gaidīt, kamēr tīmekļa administrators to salabo. Bet, ja lapa ir atvērta un joprojām nedarbojas jums, jums jāveic turpmāka problēmu novēršana.
2. labojums: restartējiet maršrutētāju.Nākamais solis ir pārbaudīta pārbaudīta metode. daudzi ar internetu saistīti jautājumi. Mēģiniet sākt interneta savienojumu, izslēdzot un atkal ieslēdzot maršrutētāju. Paturiet prātā, ka mājas vai biroja maršrutētāja restartēšana var arī nedarboties, taču process ilgst tikai dažas minūtes, tāpēc tas nav nekas īpašs. Tas ir vairāk nekā mēģinājuma vērts, ja rodas iespējama interneta savienojuma problēma.
Lai to izdarītu, fiziski jāatvieno maršrutētāja strāvas padeve. Atvienojiet to no strāvas avota un pagaidiet apmēram 30 sekundes vai minūti, pirms to atkal pieslēdzat. Pēc maršrutētāja restartēšanas mēģiniet apmeklēt lapu, kurā tika parādīta kļūda, izmantojot pārlūkprogrammu. Ja tas ielādējas, tad jums ir labi. Ja nē, iespējams, spēlē vēl vienu faktoru.
3. labojums: notīriet pārlūkprogrammas kešatmiņu.Tāpat kā jebkurš cits interneta pārlūks, arī Google Chrome saglabā informāciju ierīces kešatmiņā. Saglabātie dati ietver pārlūkošanas vēsturi, saglabāto pieteikšanās informāciju un sīkfailus. Tie visi tiek saglabāti, lai ātrāk ielādētu tīmekļa lapas nākamajā reizē, kad tās apmeklējat.
Pārlūka kešatmiņa ir noderīga, taču novecojot, tā var radīt daudzas problēmas. Tas ir tāpēc, ka apmeklētās lapas kešatmiņā saglabātā versija, iespējams, vairs neatbilst pašreizējai versijai. Šo problēmu var viegli novērst, notīrot kešatmiņu.
Bet pirms turpināt, vispirms jāpārbauda, vai tā patiešām ir pārlūkprogrammas kešatmiņas problēma. To var izdarīt, palaižot pārlūku inkognito režīmā. Vai varbūt izmēģiniet citu pārlūkprogrammu. Ja jūs joprojām saskaras ar to pašu kļūdu, varat turpināt notīrīt kešatmiņu.
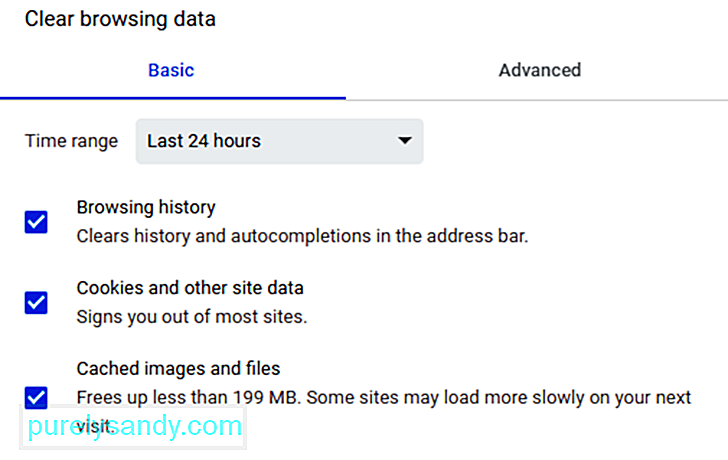 Lai notīrītu pārlūkprogrammas kešatmiņu, rīkojieties šādi:
Lai notīrītu pārlūkprogrammas kešatmiņu, rīkojieties šādi:
Cita kešatmiņas notīrīšanas metode ir kopēt un ielīmēt adresi URL adreses joslā: chrome: // settings / clearBrowserData
Nākamajā ekrānā jums būs jāpiešķir piekļuve tām pašām opcijām, kuras minējām iepriekš.
4. labojums. Rediģējiet starpniekservera iestatījumus.Tā kā tiešsaistes drošības draudi arvien pieaug, arvien vairāk lietotāju tagad izmanto individuālus risinājumus, lai aizsargātu savu slepeno informāciju. Un izplatīta tiešsaistes drošības nodrošināšanas metode ir starpniekserveru izmantošana.
Starpniekserveris ļauj lietotājiem tiešsaistē izmantot citu IP adresi. Starpniekserveris darbojas kā starpnieks starp jūsu pārlūkprogrammu un apmeklētajām vietnēm. Tas arī saglabā jūsu IP adresi privātu un filtrē kešatmiņas datus un servera sakarus.
Tāpat kā kešatmiņā, arī starpniekservera izmantošanai ir savas priekšrocības, taču tas var izraisīt arī problēmu ERR_CONNECTION_REFUSED. Piemēram, tīmekļa serveris, kuram mēģināt piekļūt, var noraidīt starpniekservera norādīto IP adresi, liekot tai noraidīt savienojuma pieprasījumu.
Starpniekserveri var arī bezsaistē vai nepareizi konfigurēt. Tāpēc, ja rodas attiecīgais kļūdas ziņojums, ieteicams pārbaudīt starpniekservera iestatījumus.
Pārlūkprogrammai Google Chrome ir sava starpniekservera sadaļa, padarot šo darbību par ļoti vienkāršu procesu. Galu galā jūs nevēlaties tērēt tik daudz laika, lai pārlūkprogrammā meklētu pareizos rīkus. 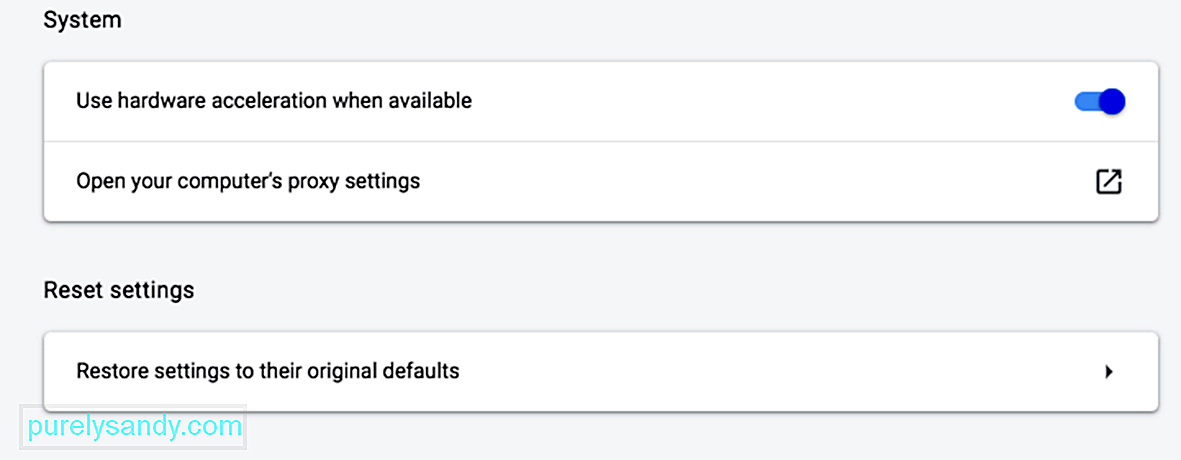
Lai sāktu, Chrome pārlūkprogrammā atveriet izvēlni Iestatījumi, ekrāna augšējā labajā stūrī noklikšķinot uz trim vertikāliem punktiem. Tam vajadzētu atvērt visu opciju izvēlni. Lapas Iestatījumi kreisajā izvēlnē noklikšķiniet uz Papildu.
Kontekstuālajā izvēlnē noklikšķiniet uz sadaļas Sistēma un pēc tam noklikšķiniet uz Atvērt datora starpniekservera iestatījumus. Ja izmantojat Mac, jums vajadzētu atvērt šo logu:
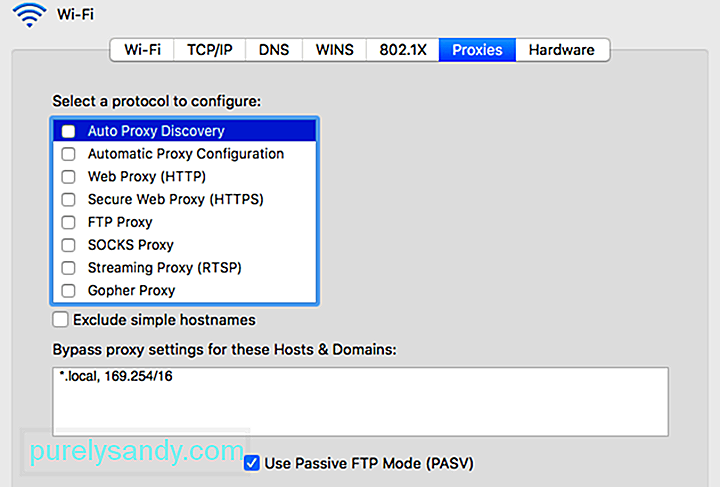 Ja izmantojat Windows, tas būs tas, ko redzēsiet:
Ja izmantojat Windows, tas būs tas, ko redzēsiet:
Nākamais solis ir atkarīgs no operētājsistēmas, kuru jūsu dators pašlaik izmanto.
Windows lietotājiem:
Mac lietotājiem: nekavējoties jāatrod attiecīgā izvēlne. Pēc tam noņemiet atzīmi no visiem pieejamajiem starpniekservera protokoliem, pēc tam saglabājiet savus jaunos iestatījumus. Pēc tam pārbaudiet, vai ziņojums ERR_CONNECTION_REFUSED ir izlabots.
5. labojums. Uz laiku atspējojiet ugunsmūri un antivīrusu.Ugunsmūri un pretvīrusu programmas ir paredzētas lietotāju un viņu sistēmu aizsardzībai. Viņi regulāri skenē jūsu datoru un automātiski aptur vai bloķē aizdomīgas darbības. Bet ir gadījumi, kad šāda veida uzlabotā drošība var izraisīt savienojuma problēmas.
Tas notiek tāpēc, ka ugunsmūri bloķē savienojumu ar lapām, kuras jums nav vajadzīgas, vai bloķē pilnīgi nedrošu saturu. Lai uzzinātu, vai tas tā ir jūsu gadījumā, mēģiniet īslaicīgi izslēgt ugunsmūri un pretvīrusu programmatūru, kamēr mēģināt novērst problēmu. Protams, tas ir ieteicams tikai tad, ja precīzi zināt, ka vietne, kuru mēģināt apmeklēt, ir droša. Ja neesat pārliecināts par tās tīmekļa lapas drošību, kurai mēģināt piekļūt, labāk būtu izlaist šo darbību un pāriet uz nākamo metodi.
Un vēl svarīgāk ir tas, ka jums vajadzētu tikai uz laiku atspējojiet drošības programmatūru. Neaizmirstiet to atkal ieslēgt, kad esat pārbaudījis, vai problēma ir atrisināta, tāpēc jūsu dators nekļūst neaizsargāts pret tiešsaistes draudiem. Ja ugunsmūra vai pretvīrusu programmas dēļ joprojām rodas kļūdas, ieteicams apsvērt iespēju mainīt ugunsmūra iestatījumus vai pāriet uz citu drošības programmatūru.
Labojums # 6: Notīriet DNS kešatmiņu.Šī darbība nedaudz papildina iepriekšējās problēmu novēršanas darbības. Ja iepriekšējās metodes neatrisina problēmu jūsu vietā, nākamais uzdevums ir notīrīt DNS kešatmiņu. Lielākā daļa lietotāju zina, ka viņu pārlūkprogramma izveido kešatmiņu, taču ne tik daudzi zina, ka operētājsistēmas, piemēram, Windows un MacOS, rīkojas tāpat.
Piemēram, jūsu DNS kešatmiņā var būt visa pagaidu darbība. ievadītā informācija par lapām, kuras apmeklējāt, izmantojot pārlūkprogrammu. Šie ieraksti ietver galveno informāciju, kas saistīta ar apmeklēto lapu domēnu nosaukumiem un URL. Šāda veida kešatmiņas mērķis ir līdzīgs citiem. Tas ir paredzēts, lai paātrinātu pārlūkprogrammas ielādes procesu, jo tas novērš nepieciešamību atkārtoti izveidot savienojumu ar vietnes DNS serveri. Tas palīdz ietaupīt jūsu laiku ilgtermiņā. Problēma ir tā, ka jums var rasties dažas īstermiņa problēmas, tostarp kļūda ERR_CONNECTION_REFUSED.
Ja saglabāts ieraksts neatbilst pašreizējai vietnes versijai, ar kuru mēģina izveidot savienojumu, tehniskas problēmas, piemēram, kļūda ERR_CONNECTION_REFUSED, nav nekas neparasts. Par laimi, DNS kešatmiņas notīrīšanai vajadzētu to izdarīt. Kešatmiņas dzēšanas process atkal ir atkarīgs no operētājsistēmas.
Operētājsistēmai Windows:
- ipconfig / flushdns
- ipconfig flush dns
- ipconfig / flushdns
Kad tas ir izdarīts, jums vajadzētu redzēt apstiprinājumu, ka sistēma ir veiksmīgi izskalojusi DNS atrisinātāja kešatmiņu.
macOS: 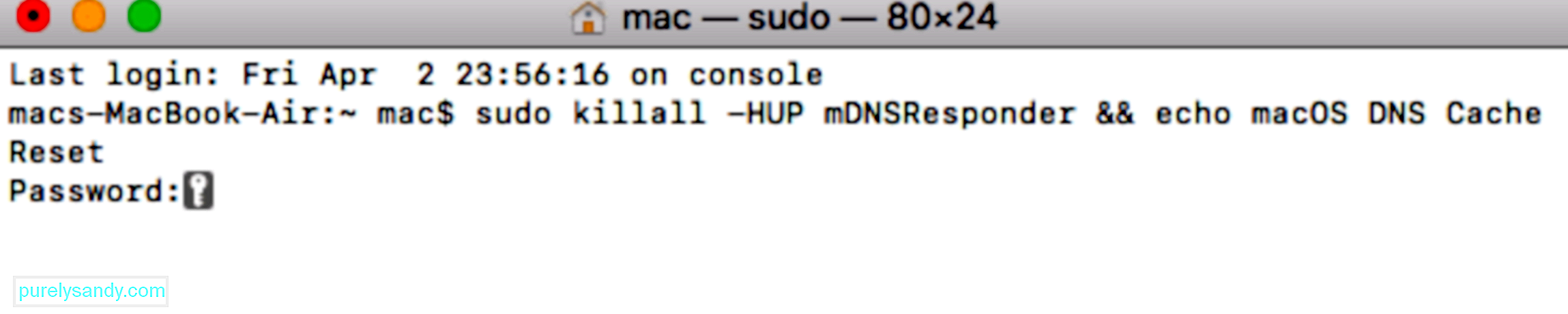
- sudo killall -HUP mDNSResponder & amp; & amp; echo macOS DNS kešatmiņas atiestatīšana
- Notīrīt DNS kešatmiņu Mac
- Notīrīt DNS kešatmiņu Mac
Kad tas būs paveikts, mēģiniet vēlreiz piekļūt problemātiskajai vietnei, lai redzētu, vai tā darbojas tagad. Ja nē, jūsu DNS, iespējams, būs jāpievērš lielāka uzmanība.
7. labojums: rediģējiet savu DNS adresi.Kā minēts iepriekš, novecojis DNS kešatmiņas ieraksts ir dažādu problēmu, tostarp paziņojuma ERR_CONNECTION_REFUSED, iespējamais cēlonis. Bet pati DNS adrese var būt arī vaininieks šāda veida problēmās. Tas ir tāpēc, ka adrese var viegli pārslogoties vai pat nonākt pilnīgi bezsaistē.
Vairumā gadījumu interneta pakalpojumu sniedzējs automātiski piešķir DNS servera adresi. Bet jums ir iespēja to mainīt, ja nepieciešams. Tas, kā jūs to paveiksiet, atkal būs atkarīgs no datora operētājsistēmas.
Apskatīsim, kā jūs varat rediģēt savu DNS adresi Mac datorā.
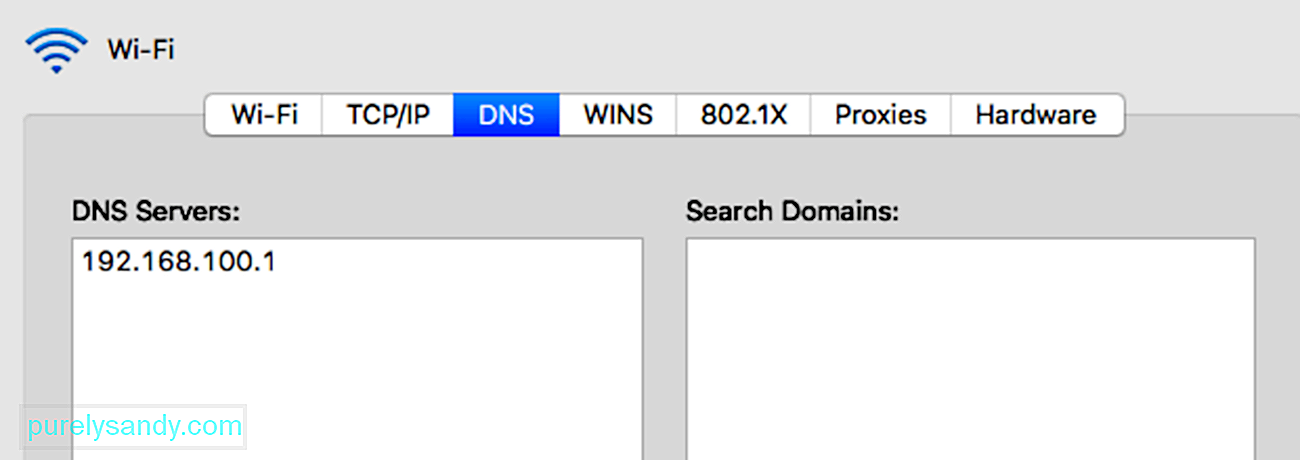
Daži lietotāji izvēlas izmantot Google publisko DNS (8.8.8.8 un 8.8. 4.4) pastāvīgi, jo tie ir ticamāki. Citas iespējas ietver Cloudflare drošu un bezmaksas DNS (1.1.1.1 un 1.0.0.1).
Ja izmantojat sistēmu Windows, DNS iestatījumu mainīšanai ir trīs metodes.
Vadības paneļa izmantošanaVarat arī izmantot Cloudflare, Google publisko DNS vai Cisco OpenDNS, ievadot šīs adreses:
- Cloudflare: 1.1. 1.1 un 1.0.0.1
- Google publiskais DNS: 8.8.8.8 un 8.8.4.4
- OpenDNS: 208.67.222.222 un 208.67.220.220
Kad būsiet veicis šīs darbības, jūsu dators nekavējoties tiks restartēts, izmantojot jūsu norādītos jaunos DNS iestatījumus.
Iestatījumu izmantošanaKad esat pabeidzis šīs darbības, jūsu dators atsāksies, izmantojot jauno DNS servera adreses, lai atrisinātu problēmu.
Bet, ja jūs jau izmantojat bezmaksas DNS serveri, kad rodas šīs problēmas, dažkārt problēmas var novērst, noņemot tās un noklusējot atpakaļ ISP DNS serverus. Bezmaksas DNS serveri ne vienmēr ir ideāli, un, pārslēdzoties atpakaļ, problēma var tikt atrisināta. Pēc tam varat mēģināt vēlreiz piekļūt vietnei.
8. labojums: atspējojiet savus pārlūka Chrome paplašinājumus.Paplašinājumu instalēšana var veicināt ērtāku un vispusīgāku Google Chrome pieredzi. Dažādie paplašinājumi var pievienot galvenās funkcijas un palīdzēt automatizēt sarežģītus procesus.
Tomēr lielāko daļu pārlūkprogrammai Google Chrome pieejamo paplašinājumu faktiski neizstrādā pārlūkprogrammas izstrādātāji. Parasti pārlūkam Chrome tos izveido trešās puses izstrādātāji. Tas nozīmē, ka nav garantijas, ka tie darbosies kā paredzēts vai ka tie laika gaitā tiks regulāri atjaunināti. 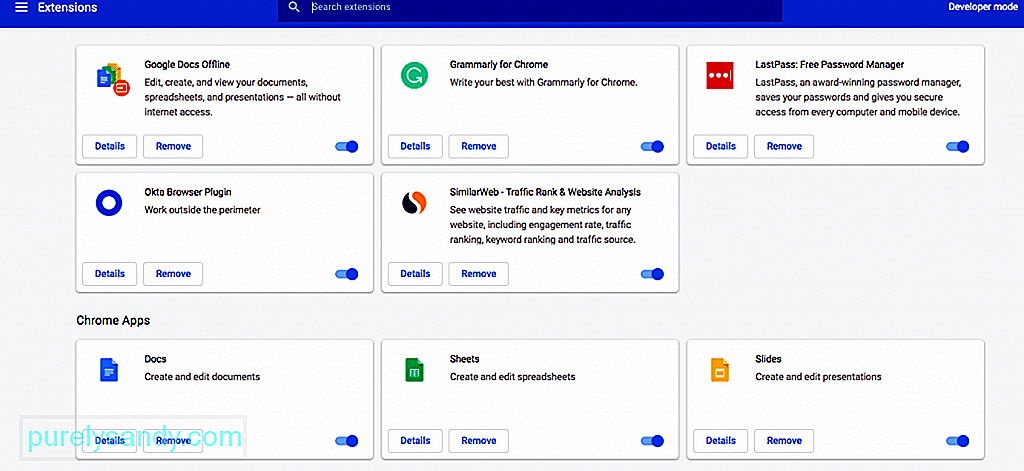
Kļūdaini vai novecojuši paplašinājumi, visticamāk, izraisa dažādas problēmas, tostarp kļūdu ERR_CONNECTION_REFUSED. Šī iemesla dēļ ir svarīgi regulāri pārbaudīt pārlūkprogrammā instalētos paplašinājumus.
Lai to izdarītu, vispirms atveriet izvēlni Paplašinājumi, noklikšķinot uz pārlūka Chrome izvēlnes, pēc tam izvēloties Citi rīki & gt; Pagarinājumi. Apskatiet katru no instalētajiem paplašinājumiem un sāciet apspriest, vai katrs no tiem jums patiešām ir vajadzīgs. Ja paplašinājums netiek izmantots vai vairs nav nepieciešams, varat to vienkārši noņemt.
Pēc tam nosakiet, vai katrs paplašinājums, kuru vēlaties saglabāt, ir atjaunināts. Ideālā gadījumā katrs pagarinājums būtu jāatjaunina pēdējo trīs mēnešu laikā. Ja tas ir garāks par to, tā izstrādātāji var atstāt novārtā. Jūs vēlaties noņemt novārtā atstātos paplašinājumus un aizstāt tos ar labākām alternatīvām.
Ja, neskatoties uz atjaunināšanu, paplašinājumi rada problēmas, jums jāatrod, kurš no tiem izraisa kļūdu. Vispirms atspējojiet visus paplašinājumus, pēc tam ielādējiet problemātisko vietni, kurai mēģinājāt piekļūt. Ja tas tiek ielādēts pēc šīs darbības, tad vismaz viens no viņiem ir vainīgs. Atkārtoti aktivizējiet vienu paplašinājumu vienlaikus, līdz esat sašaurinājis vainīgo.
9. Pārinstalējiet pārlūku Chrome. Tāpat kā ar jebkuru citu lietotni, arī pats Google Chrome nekad nebūs ideāls. Pārlūkprogrammas instalēšana var izraisīt dažādas problēmas, īpaši, ja lietotne kādu laiku nav atjaunināta. Turklāt pārsteidzoši bieži rodas problēmas starp pārlūku un operētājsistēmu. 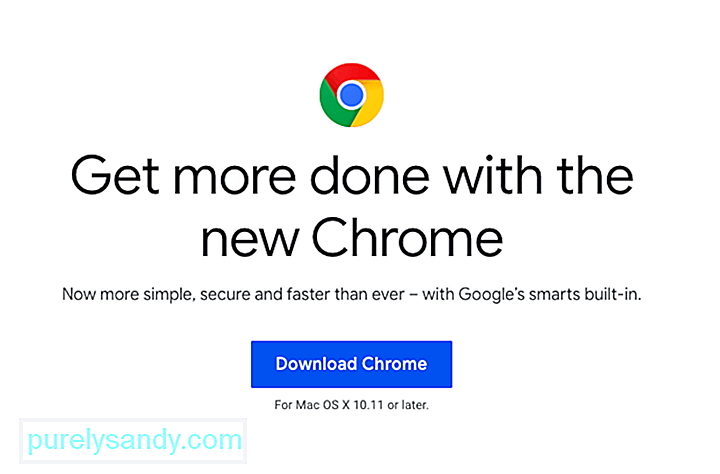
Tāpēc dažreiz vienīgais risinājums ir izdzēst instalāciju un pēc tam pārinstalēt pārlūku Chrome. Kad esat pilnībā izdzēsis lietotni no sava datora, varat lejupielādēt pārlūkprogrammas jaunāko versiju, apmeklējot oficiālo Chrome vietni.
Ja neviens no šiem risinājumiem nedarbojasJa neviens no iepriekš aprakstītajiem labojumiem nedarbojās, tas var liecināt, ka serverī vai pašā vietnē ir noticis kaut kas nopietnāks. Ja tas tā ir, vienīgais, ko jūs varat darīt, ir būt pacietīgam. Varbūt vietnes administratori jau strādā, lai atrisinātu problēmu.
KopsavilkumsSavienojuma kļūdas var būt bezgala nepatīkamas, taču ir svarīgi atcerēties, ka tās var viegli novērst, veicot iepriekš norādītās darbības. Jūsu pirmajam ienākšanas portam vajadzētu būt, lai noteiktu, vai problēma ir pašā tīmekļa lapā vai jūsu savienojumā. Ja tas ir pēdējais, jūs neko nevarat darīt, izņemot gaidīšanu. Bet, ja problēma ir saistīta ar jūsu pašu savienojumu, viss, kas jums jādara, ir ieguldīt nelielu darbu, lai lietas atkal darbotos un darbotos.
YouTube video: Ko darīt ar kļūdu ERR_CONNECTION_REFUSED pārlūkā Chrome
09, 2025

