Failu saspiešana Mac datorā: kā ietaupīt vietu un aizsargāt failus (09.15.25)
Kad pirmo reizi iegādājāties Mac datoru, visticamāk, viens no lielākajiem izšķirošajiem faktoriem ir vieta diskā. Bet, gadiem ejot, izmantojot datoru, šķiet, ka tā vieta diskā katru dienu kļūst arvien mazāka, neatkarīgi no tā, cik rūpīgi jūs izdzēšat nevajadzīgos failus un neizmantotās programmas. Skaitļošanas pasaulē nekad nevarētu būt par daudz krātuves. Ir daži veidi, kā jūs varētu ietaupīt vietu savā Mac datorā, tostarp manuāli izdzēst failus un programmas vai automātiski to izdarīt, izmantojot tādas lietotnes, kas paredzētas atkritumu attīrīšanai, piemēram, Mac labošanas lietotne. Vēl viens - lai arī mazāk populārs - veids, kā atbrīvot vietu Mac, ir failu saspiešana un saspiestība. Šajā rakstā mēs parādīsim, kā ZIP failu saspiest Mac datorā, noņemt tos no ZIP un aizsargāt ar paroli.
Kā failu saspiest Mac datorāJebkura standarta faila konvertēšana par saspiestu ZIP failu tradicionālais veids ir bez piepūles. To var izdarīt, cita starpā, ar fotoattēliem, videoklipiem, audio failiem un dokumentiem. Lūk, šīs darbības:
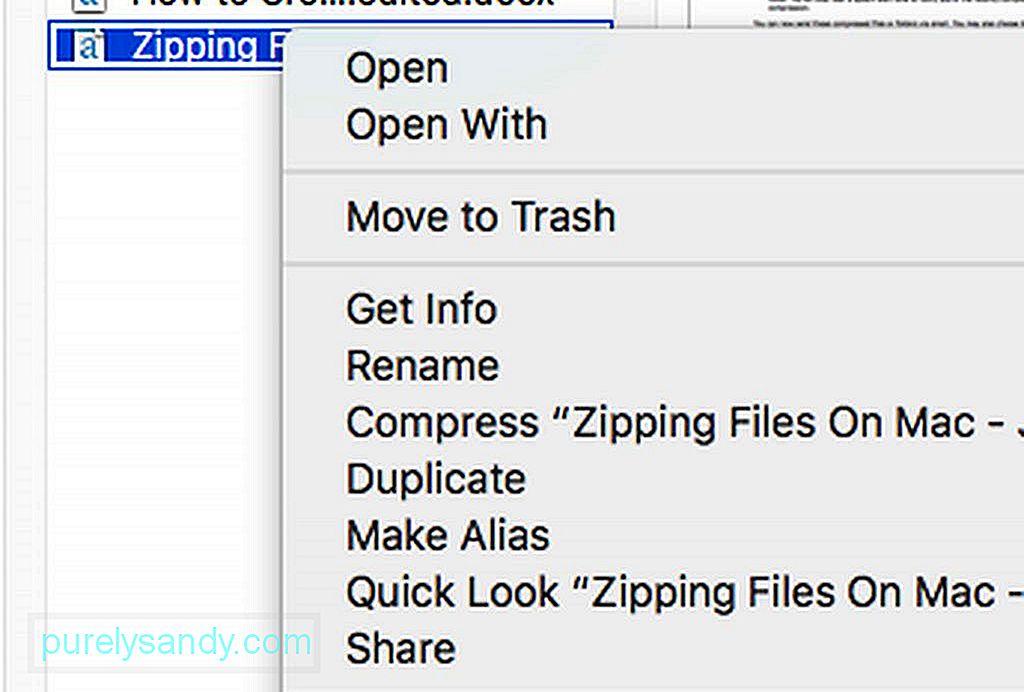
- Programmā Finder atrodiet failu vai mapi, kuru vēlaties saspiest un saspiest. Ar peles labo pogu noklikšķiniet vai noklikšķiniet uz Ctrl.
- Atlasiet “Saspiest [faila vai mapes nosaukums]”.
- Pagaidiet, līdz saspiešanas process būs pabeigts. Lielākiem failiem var būt vajadzīgs laiks, līdz beidzas saspiešana.
- Kad tas būs paveikts, jauns .zip fails tiks parādīts tajā pašā vietā, kur oriģinālais fails vai mape. Jūs arī dzirdēsiet sistēmas brīdinājuma signālu, lai paziņotu par nesen pabeigto saspiešanu.
Tagad jūs varat nosūtīt šos saspiestos failus vai mapes pa e-pastu. Varat arī izdzēst oriģinālos failus un mapes, ja vēlaties ietaupīt vietu diskā, taču ņemiet vērā, ka nevar viegli atvērt vai skatīt saspiestās versijas. Vispirms tie būs jāatsprauž (vairāk par to vēlāk).
Kā saspiest vairākus failus Mac datorāVarat arī saspiest vairākus failus un / vai mapes. Tā rīkojieties šādi:
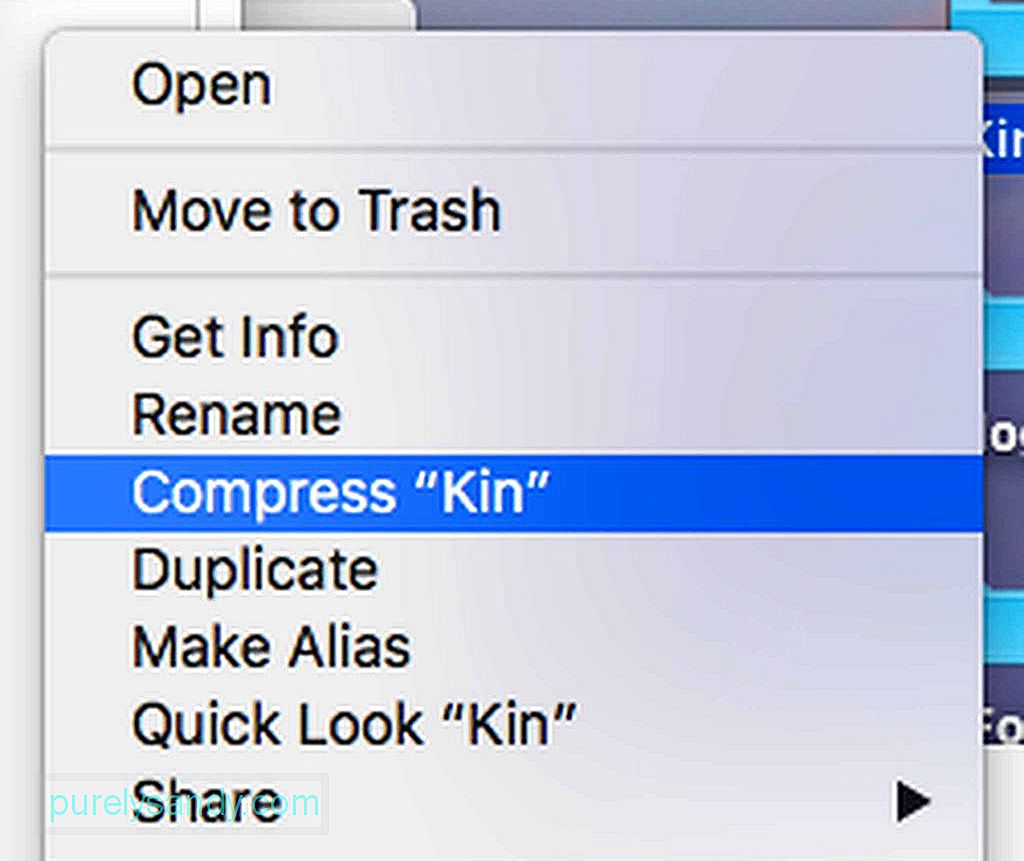
- Vispirms jums ir jāizveido jauna mape mapē Finder vai Desktop. Nospiediet Shift + Command (CMD) + N).
- Piešķiriet jaunajai mapei nosaukumu.
- Velciet failus, kurus vēlaties saspiest kopā, tikko izveidotajā mapē. SVARĪGI: pirms failu nomešanas turiet nospiestu Alt, lai pārliecinātos, ka faili tiek kopēti jaunajā mapē.
- Kad visi faili, kurus vēlaties saspiest kopā, atrodas mapē, Ctrl + noklikšķiniet uz mapes , pēc tam izvēlieties Saspiest.
- Tagad jāizveido jauns zip fails.
- Velciet agrāk izveidoto mapi (nevis ZIP failu) uz miskasti.
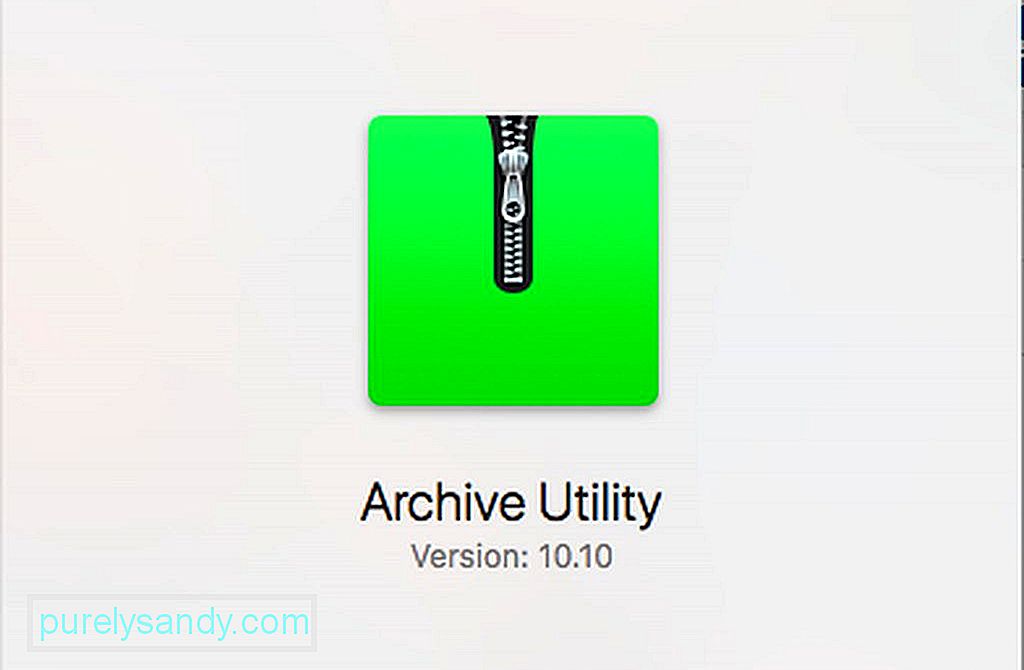
Pēc noklusējuma saspiests fails vai mape tiks saglabāti tajā pašā vietā, kur tiek saglabāts oriģināls. Bet visiem saspiestajiem failiem varat arī izvēlēties īpašu galamērķi. Tas tiek darīts, atverot saspiešanas lietotni. Mac datorā to sauc par Archive Utility. Vienkārša Spotlight meklēšana to var viegli atrast. Pēc lietotnes meklēšanas vietnē Spotlight atveriet to. Ekrāna augšdaļā noklikšķiniet uz nolaižamās izvēlnes Arhīva utilīta un pēc tam noklikšķiniet uz Preferences. Atlasiet izvēlni ar nosaukumu Saglabāt arhīvu un pēc tam atlasiet. Pēc tam izvēlieties vēlamo galamērķi.
Kā atvērt un izvilkt ZIP failu Mac datorā 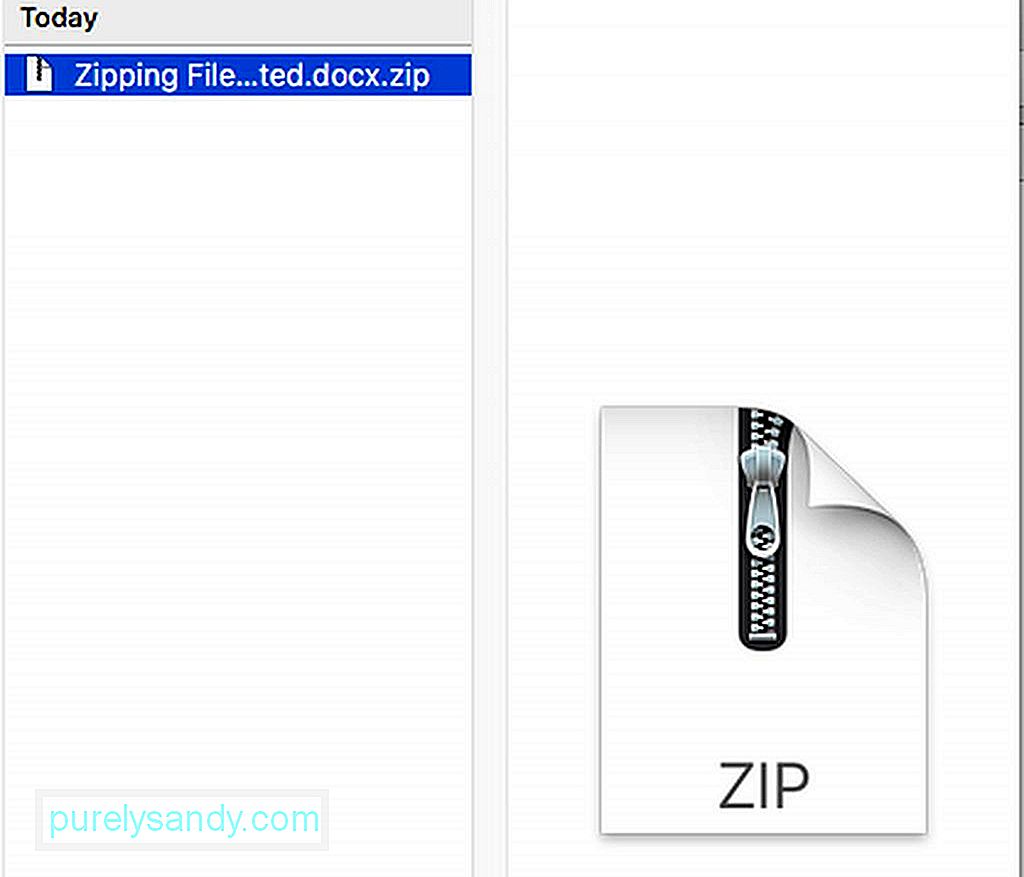
ZIP faila atvēršana, lai skatītu tā saturu, ir diezgan vienkārša. Vienkārši veiciet dubultklikšķi uz faila, un tas tiks atvērts. Zip fails joprojām ir redzams atrašanās vietas mapē, taču tajā pašā vietā tiks izveidota arī nesaspiesta kopija. Tikmēr, ja jums tika nosūtīts saspiests fails citā formātā, nevis ZIP, piemēram, .rar, tā dekompresēšanai jāizmanto lietotne, piemēram, The Unarchiver. Šo lietotni bez maksas varat iegūt no App Store. Pēc instalēšanas lietotne automātiski darbojas gandrīz tāpat kā jūsu Mac iebūvētais zip rīks. Vienkārši veiciet dubultklikšķi uz arhīva faila, pēc tam faili un mapes tiks izvilkti un saglabāti tajā pašā vietā, kur arhīva fails.
Kā iespējot vai atspējot pārlūkprogrammu automātiski izvilkt saspiestus “drošus” failusDažas tīmekļa pārlūkprogrammas, piemēram, Safari, automātiski izpako lejupielādētos saspiestos failus, kurus pēc noklusējuma uzskata par drošiem. Pārlūkprogrammā Safari šie drošie faili ietver filmas, attēlus, skaņas, PDF failus, teksta dokumentus un arhīvus. Tomēr, ja vēlaties pats atspiest lejupielādētos ZIP failus, varat atteikties no šīs funkcijas.
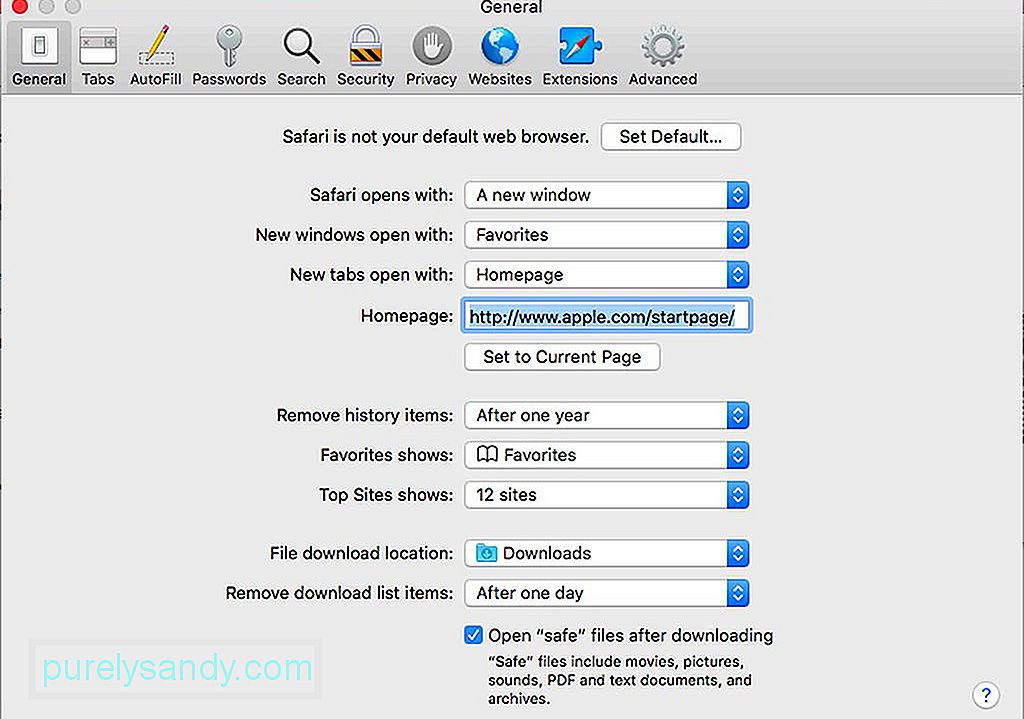
Pārlūkprogrammā Safari dodieties uz nolaižamo izvēlni. Atrodiet un atlasiet Preferences, pēc tam noklikšķiniet uz cilnes Vispārīgi. Apakšā zem loga redzēsit “Pēc lejupielādes atveriet“ drošus ”failus”. Atstājiet izvēles rūtiņu atzīmētu, ja vēlaties, lai Safari automātiski atspiestu šos drošos failus. Pretējā gadījumā noņemiet atzīmi no izvēles rūtiņas.
Kā aizsargāt ZIP failus ar paroliTagad šeit ir daudz grūtāk. Ja vēlaties slēpt dažus failus, varat to aizsargāt ar paroli. Tas ir lielisks risinājums ļoti konfidenciāliem failiem, jo jūs, iespējams, neuztraucieties ar diezgan sarežģītu procesu, lai aizsargātu parastos failus. To var izdarīt arī failiem, kurus gatavojaties nosūtīt, izmantojot nenodrošinātu ziņojumapmaiņas vai pasta sistēmu. Šifrējot zip failu vai mapi, ikvienam, kurš mēģina piekļūt failam, izmantojot Mac vai PC, būs jāievada izveidotā parole. Lai aizsargātu ZIP failu ar paroli, tas būs jādara terminālā. Pieņemsim, ka faila nosaukums ir softwaretested.jpg. Tagad rīkojieties šādi:

- Atveriet termināli, dodoties uz Applications & gt; Komunālie pakalpojumi & gt; Termināls. To var meklēt arī vietnē Spotlight.
- Ierakstiet cd Desktop un pēc tam nospiediet taustiņu Enter / Return.
- Ierakstiet zip -e softwaretested.zip softwaretested.jpg un pēc tam nospiediet taustiņu Enter / Return.
- Šajā brīdī Terminal lūgs jums paroli. Ievadiet paroli, kuru esat iecerējis. Ņemiet vērā, ka tas parādīsies tā, it kā nekas nenotiktu, taču tas ir veidots tā, lai parole tiktu paslēpta.
- Kad esat pabeidzis ievadīt paroli, nospiediet Enter / Return.
- Terminal lūgs jums pārbaudīt paroli. Ierakstiet to vēlreiz un pēc tam nospiediet taustiņu Enter / Return.
- Ļaujiet Terminal pabeigt darbu. Statusa progress tiks parādīts procentos. Kad tas ir izdarīts, aizveriet logu Terminal.
Ja plānojat aizsargāt ZIP failu vai mapi ar paroli, ieteicams neievietot atstarpes. pēc iespējas vairāk uz faila nosaukuma. Norādot terminālim paroli aizsargāt failu ar nosaukumu, kurā ir atstarpes, jums būs jāpaveic papildu darbs. Piemēram, ja jūsu faila nosaukums ir pārbaudīts programmatūrā.jpg, kods būs jāievada šādi:
zip -e programmatūra \ tested.zip programmatūra \ testēts.jpg
Tas nav tik grūti, taču jums vajadzētu būt īpaši piesardzīgiem, rīkojoties ar failu ar atstarpēm tā faila nosaukumā.
Kā lai aizsargātu zip mapi ar paroliJa tā ir zip mape, kurai vēlaties ievietot paroli, nomainiet paplašinājumu -e uz -er . Piemēram, zip -er softwaretested.zip softwaretested .
Kā atvērt ar paroli aizsargātu zip failu vai mapiJa jums tika nosūtīts ar paroli aizsargāts zip fails vai vēlaties to atvērt šifrētos failus, vienkārši veiciet dubultklikšķi uz tiem, kā parasti, pēc tam ievadiet paroli, kad tiek prasīts.
Failu saspiešana Mac datorā ir tikai viens no veidiem, kā ietaupīt vietu datorā un saspiest lielus failus un mapes pirms tos nosūtīt kādam citam. Vai zināt citus failu saspiešanas padomus un metodes? Kopīgojiet tos ar mums zemāk esošajos komentāros!
YouTube video: Failu saspiešana Mac datorā: kā ietaupīt vietu un aizsargāt failus
09, 2025

