9 veidi, kā novērst Windows instalēšanas kļūdu 0x800704DD-0x90016 (09.15.25)
Lai gan Windows 10 ir bezmaksas jauninājums visiem Windows 7 un Windows 8 lietotājiem, tas nenozīmē, ka jaunināšana vienmēr notiek vienmērīgi. Lietotājs ir ziņojis par kļūdu 0x800704DD-0x90016 operētājsistēmas Windows 10 iestatīšanas laikā, tāpēc redzēsim, vai mēs kaut kā to varam novērst.
Ja, veicot jaunināšanu uz Windows 10 no Windows 7 vai Windows 8, tiek parādīta kļūda 0x800704DD-0x90016, jums jāievēro šis vienkāršais risinājums.
Kā jaunināt uz Windows 10 2020. gadāTagad operētājsistēma Windows 7 ir sasniegusi dzīves ilgumu, datus vairs nav droši uzglabāt platformā, jo visas jaunās ievainojamības atstāts pakļauts. Pēc tam lietotājiem rodas jautājums, vai Windows 10 bezmaksas jaunināšanas uzlaušana joprojām darbojas. Par laimi tas notiek.
Neskatoties uz to, ka Microsoft 2016. gada 30. jūlijā visiem lietotājiem pārtrauca bezmaksas Windows 10 jaunināšanas piedāvājumu, uzņēmums ir atstājis atvērtu nepilnību. Ir tikai viens aizķeršanās: lai to izdarītu, jums būs nepieciešama likumīga Windows 7 vai Windows 8 kopija.
Pro padoms. Pārbaudiet, vai datorā nav veiktspējas problēmu, nevēlamu failu, kaitīgu lietotņu un drošības apdraudējumu
, kas var izraisīt sistēmas problēmas vai palēnināt veiktspēju.
Īpašais piedāvājums. Par Outbyte, atinstalēšanas instrukcijām, EULA, konfidencialitātes politiku.
Padoms. Ja jums tāda nav, trešās daļas mazumtirgotājos varat iegādāties likumīgu Windows 7 vai Windows 8 kopiju par nelielu daļu no izmaksām. Windows 10 licences. Mājas licenču atjaunināšana uz Windows 10 Home, Pro licenču atjaunināšana uz Windows 10 Pro, tāpēc izvēlieties uzmanīgi.
Ar šo brīdinājumu izskaidrojiet, kā jūs saņemat bezmaksas Windows 10 jaunināšanu:
Ja vēlaties pārbaudīt, vai licence ir veiksmīgi aktivizēta pēc tam, atveriet: Iestatījumi & gt; Atjaunināt & amp; Drošība & gt; Aktivizēšana.
Piezīme: Windows 10 licence ir saistīta ar jūsu aparatūru. Tādējādi, ja jums kāda iemesla dēļ ir jāformatē dators, sistēma Windows 10 tiks automātiski aktivizēta.
Ja ierīces jaunināšanas ietvaros maināt vairākus datora komponentus, sistēma Windows 10 var kļūdaini domāt, ka esat iegādājies jaunu datoru, un atsakās automātiski reģistrēt licenci. Par laimi, Microsoft ir vienkāršs process, kuru varat sekot, ja tas notiek. Varat to atkārtoti aktivizēt, dodoties uz Sākt & gt; Iestatījumi & gt; Atjaunināt & amp; Drošība & gt; Aktivizēšana.
Windows Media Creation rīka izmantošana, lai jauninātu uz Windows 10Bezmaksas Windows 10 Media Creation Tool ir ļoti populāra utilīta, kuru izstrādājusi Microsoft. Izmantojot šo brīnišķīgo Windows 10 izveides rīku, jūs varat bez grūtībām jaunināt Windows 10 uz jaunāko versiju un izveidot Windows 10 instalēšanas USB disku / DVD disku, lai veiktu tīru instalēšanu vai labotu problemātisku datoru.
Windows Media Creation Tool ir arī Windows jaunināšanas rīks, jo tas var jaunināt jūsu datoru uz jaunāko Windows 10 versiju. Pēc daudzu Windows 10 lietotāju domām, izmantojot Windows Update, lai jauninātu Windows 10, var rasties dažas kļūdas, piemēram, parastā Windows 10 atjaunināšanas kļūda 0x8007007e, kas noved pie jaunināšanas kļūmes.
Šajā gadījumā ir ļoti ieteicams izmantot Windows 10 Multivides izveides rīks, lai jauninātu Windows 10. Izmantojot šo Windows jaunināšanas rīku, varat ātri jaunināt datoru uz jaunāko Windows 10 versiju. Šeit ir detalizētas darbības un ekrānuzņēmumi.
Šim procesam nepieciešams cits dators ar internetu. piekļuvi un USB zibatmiņu ar vismaz 8 GB lielu atmiņas vietu. Dati USB zibatmiņā tiks izdzēsti, lai izveidotu Windows 10 sāknēšanas zibatmiņu.
Windows 10 USB zibatmiņas diska izveideĻaujiet lietojumprogrammai pabeigt. Kad tas būs pabeigts un būs veiksmīgi izveidots sāknēšanas disks, jums tiks parādīts aicinājums.
Windows atkārtota ielāde, izmantojot multivides izveides rīku:
- Jaunināt: instalējiet Windows un saglabājiet failus, iestatījumus un lietojumprogrammas. Šai opcijai vajadzētu darboties lielākajai daļai lietotāju, un tai vajadzētu saglabāt lielāko daļu personisko failu. Ja mēģināt to izdarīt un rodas kļūdas, mēs iesakām nākamo iespēju.
- Pielāgots: instalējiet tikai sistēmu Windows (papildu) Šī opcija ļauj noteikt vietu, kur vēlaties instalēt sistēmu Windows. Izmantojot šo opciju, tiks dzēsti visi personas dati.
Microsoft Media Creation rīks jaunināšanai uz Windows 10 ir padarījis ļoti vienkāršu un vienkāršu procesu, lai pašreizējo datoru jauninātu uz Windows 10 vai veiktu tīra jaunākās Windows 10 instalēšana. Lietotājiem ilgu laiku vajadzēja lēkāt pa stīpām, lai instalētu jaunu Windows versiju, ja instalācijas disks nebija pieejams. Starp piespiedu atjauninājumiem un šo rīku, kas atvieglo atjaunināšanu, Windows 10 adaptācija ir strauji pieaugusi. Tas nozīmē, ka rīks negarantē veiksmīgu jaunināšanu un rada kļūdas. Reizēm rīks atsakās palaist, līdz jūs to piespiežat. Vēl viena iespējamā kļūda ir kļūdas kods 0x800704DD - 0x90016, kuru ir diezgan viegli novērst. Lūk, kā.
Kļūda parādās, palaižot multivides izveides rīku, lai sāktu jaunināšanas procesu, un pēc tam, kad esat akceptējis EULA. Šis rīks norāda, ka tas ir “Dažu lietu sagatavošana”. Tā vietā, lai pārietu uz lejupielādes ekrānu, tas dod kļūdas kodu 0x800704DD - 0x90016.
Rīks nav pārliecināts, kas noticis, bet kļūda parādās, mēģinot jaunināt uz Windows 10 no konta, kas nav nav administratora tiesību. Lai to atrisinātu, vienkārši izrakstieties no pašreizējā lietotāja un piesakieties administratora kontā un vēlreiz palaidiet rīku. Tas lūgs jūs pieņemt EULA un pēc tam pāriet uz lejupielādes ekrānu bez kļūdām.
Kļūdai patiešām nevajadzētu parādīties vispirms, jo, startējot jaunināšanu no konta, kas nav administrators, tiek prasīts ievadīt administratora paroli, lai palaistu multivides izveides rīku. Tas vispirms noved pie EULA ekrāna, taču kāda iemesla dēļ lejupielāde nesākas, un tā vietā jūs redzat šo kļūdu. Šķiet, ka rīku varat palaist tikai no administratora konta, un rodas jautājums, kāpēc cilvēki ar Windows atjauninājumu palīdzību tika jaunināti uz Windows 10.
Kas izraisa Windows instalēšanas kļūdu 0x800704DD-0x90016?Windows instalēšana kļūda 0x800704DD-0x90016 ir problēma, kas var rasties, ja persona veic jaunināšanu no vecākas versijas, piemēram, Windows 7 vai 8. Tomēr lietotāji ziņo par problēmu, kas parādās, kad mašīnai nepieciešama Windows 10 jaunināšana. [1] Šī problēma neļauj ielādēt Windows 10 iestatījumus, tāpēc nav atļaujas pārvietoties ar atjauninājumu. [2]
Tas var notikt nepietiekamu konta vai vistas drošības risinājumu dēļ, kas traucē operētājsistēmu. Kļūda var būt nomākta, jo uznirstošajā ziņojumā nav norādīts konkrēts problēmas izraisītājs vai iemesls.
Dažādi faktori, kas var izraisīt šo kļūdu, ir 0x800704DD-0x90016:
- Standarta konts. Ja izmantojat Windows Media Creation Tool bez administratīvās atļaujas, visticamāk, kļūda parādīsies.
- Trešās puses antivīruss. Ja izmantojat kādu no trešo pušu antivīrusiem, pastāv iespēja, ka kļūda rodas tieši tāpēc.
- Ārējā aparatūra. Dažos gadījumos kļūdu izraisa ārējā aparatūra, kas ir pievienota jūsu sistēmai, piemēram, USB utt.
0x800704DD-0x90016 kļūda var būt problemātiska, un tā var novērst Windows 10 instalēšanu. Ja, veicot jaunināšanu uz Windows 10 no Windows 7 vai Windows 8, tiek parādīta kļūda 0x800704DD-0x90016, jums jāievēro šie vienkāršie risinājumi.
Bet pirms turpināt, noteikti izdzēsiet visus bojātos sistēmas failus datorā, lai uzlabotu problēmu novēršanu:
Palaidiet DISM rīkuDISM ir iebūvēta utilīta, kas paredzēta ļauj lietotājiem piekļūt pašas operētājsistēmas kodolam. To lieto, ja dators saskaras ar problēmām, kas saistītas ar veiktspēju un palaišanu.
Lai to izmantotu, lai labotu Windows atjaunināšanas kļūdas kodu 0x80073712, rīkojieties šādi:
Kad šīs komandas ir izpildītas, restartējiet sistēmu un veiciet SFC skenēšanu, veicot šīs darbības:
Vienkāršāks veids, kā izdzēst bojātus failus un citus datora nevēlamus failus, ir palaist Outbyte PC Repair. Tas atrisina nelielas problēmas un optimizē datora procesus. Kad esat veicis šos sagatavošanās darbus, varat turpināt tālāk norādītos risinājumus.
1. labojums: pārslēdzieties uz administratora kontu.Lielākajai daļai lietotāju, kuri saskārās ar šo kļūdu, tas bija nepietiekamu atļauju dēļ. Lai izmantotu Windows Media Creation Tool, parasti ir nepieciešamas administratīvās iestādes, tādēļ pārliecinieties, vai esat pieteicies kā administrators. Ja nē, lūdzu, izrakstieties no sava pašreizējā konta un piesakieties kā administrators.
Ja jums nav pieejams administratora konts, varat to izveidot, rīkojoties šādi:
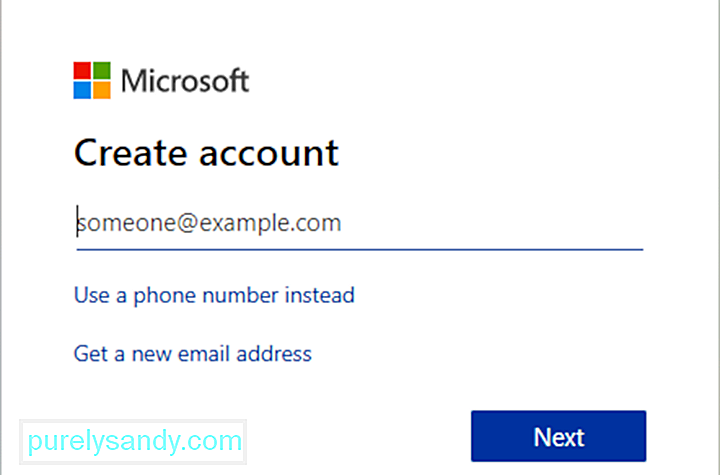
Pēc jauna lietotāja konta izveides tas jāpārvērš par administratora kontu. Lai to izdarītu, rīkojieties šādi:
Pēc jauna administratora konta izveides pārslēdzieties uz to un mēģiniet vēlreiz palaist iestatīšanu.
2. labojums: iespējojiet slēpto administratora kontu.Kā jau minējām iepriekšējā risinājumā, 0x800704DD-0x90016 kļūda var rasties, ja jums nav nepieciešamo privilēģijas, taču šīs privilēģijas varat iegūt, vienkārši izmantojot administratora kontu.
Ikreiz, kad instalējat sistēmu Windows, tiek izveidots administratora konts, kas pēc noklusējuma ir paslēpts. Ja nevēlaties izveidot administratora kontu, varat izmantot slēpto kontu, lai palaistu jaunināšanu vai instalētu Windows 10. Visām Windows versijām ir pieejams šis slēptais konts, un uz to varat pārslēgties, rīkojoties šādi:
Šī metode ir diezgan efektīva, īpaši, ja nevēlaties izveidot jaunu lietotāja kontu, tāpēc, iespējams, vēlēsities to izmēģināt.
3. labojums: atspējojiet pretvīrusu. p>Ir svarīgi, lai būtu labs antivīruss, taču dažkārt jūsu antivīruss var traucēt Windows 10 instalēšanu un izraisīt 0x800704DD-0x90016 kļūdu. Jūsu antivīruss neļaus noteiktām lietojumprogrammām modificēt sistēmas failus, un tas izraisīs šīs problēmas rašanos.
Lai novērstu problēmu, ieteicams pirms Windows 10 instalēšanas atspējot antivīrusu. antivīruss nepalīdz, ieteicams pilnībā noņemt antivīrusu un mēģināt vēlreiz palaist iestatīšanu. Lai pārliecinātos, ka antivīruss ir pilnībā noņemts, lejupielādējiet savam antivīrusam paredzēto noņemšanas rīku un palaidiet to.
Kad antivīruss ir atspējots, mēģiniet vēlreiz instalēt sistēmu Windows 10, un kļūdai 0x800704DD-0x90016 nevajadzētu parādīties. Ja jums izdodas pabeigt instalēšanas procesu, apsveriet iespēju instalēt jaunu pretvīrusu datorā.
4. labojums: atinstalējiet trešās puses antivīrusu.Ja iepriekš minētā metode jums nedarbojas, ir iespēja pilnībā noņemt trešās puses antivīrusu programmatūru. Ja esat iegādājies licenci, jums par to nav jāuztraucas, jo vēlāk varat vienkārši pārinstalēt rīku, ievadīt licences atslēgu un atsākt baudīt pakalpojumu. Pirms sākat, ar uzdevumu pārvaldnieku jāpārtrauc ar programmu saistītie procesi.
Atveriet vadības paneli, sadaļā Programmas noklikšķiniet uz opcijas Atinstalēt programmu, programmu sarakstā atrodiet antivīrusu, ar peles labo pogu noklikšķiniet to un atlasiet Atinstalēt. Izpildiet ekrānā redzamos norādījumus. Lai noņemtu visus programmatūras failus, jums, iespējams, būs jārestartē dators vienreiz.
Dažiem drošības rīkiem ir savi atinstalētāji. Vadības panelī noklikšķinot uz pogas Atinstalēt, dažreiz tiek palaists programmas atinstalētājs. Parasti labāka iespēja ir lietotnes pielāgotā atinstalētāja izmantošana. Tādā veidā ir lielas izredzes, ka visi programmatūras faili tiek faktiski noņemti. Varat izmantot trešās puses noņemšanas rīku, lai pārliecinātos, ka nav palikuši faili vai reģistra vienumi.
Diemžēl trešās puses drošības lietojumprogrammas atinstalēšana ir vieglākā daļa vairumam lietojumprogrammu. Grūtākais ir atbrīvošanās no visiem atlikušajiem failiem un iestatījumiem, kurus lielākā daļa no šīm lietojumprogrammām atstāj atinstalēšanas laikā. Ja pēc atinstalēšanas netiek vaļā no failiem un iestatījumiem, kurus drošības lietojumprogramma atstāj, tie jums sagādās tikai nepatikšanas. Lai atbrīvotos no visiem failiem un citiem elementiem, kurus atstājusi trešās puses drošības lietojumprogramma, kuru esat atinstalējis, jums jāveic šādas darbības:
Ja, mēģinot instalēt sistēmu Windows 10, rodas kļūda 0x800704DD-0x90016, problēma, iespējams, ir jūsu USB ierīces. Dažas USB ierīces, piemēram, ārējie cietie diski, karšu lasītāji un tamlīdzīgi, dažkārt var traucēt Windows 10 instalēšanu.
Lai pārliecinātos, ka instalēšanas process norit raiti, iesakām atvienot visas USB ierīces, izņemot tastatūru. un peli un instalācijas datu nesēju. Kad esat atvienojis visas USB ierīces, ar to nevajadzētu rasties.
Labojums # 6: Veiciet tīru sāknēšanu.Trešo pušu lietojumprogrammas dažreiz var traucēt Windows 10 instalēšanu un, ja jūs joprojām saņemat 0x800704DD-0x90016, iespējams, mēģiniet atspējot startēšanas lietojumprogrammas un pakalpojumus. Tas ir diezgan vienkārši izdarāms, un to varat izdarīt, veicot šīs darbības:
Pēc tam visas startēšanas programmas tiks atspējotas. Tagad mēģiniet vēlreiz instalēt Windows 10 un pārbaudiet, vai problēma joprojām pastāv.
7. labojums: iestatīšanas laikā atvienojiet internetu.Pēc lietotāju domām, ja mēģināt instalēt sistēmu Windows 10, izmantojot ISO failu, noteikti atvienojieties no interneta. Lai būtu drošībā, atvienojiet Ethernet kabeli, vai dažos gadījumos jums pat būs jānoņem bezvadu adapteris no datora. Pēc tam mēģiniet vēlreiz instalēt Windows 10.
Labojums # 8: Lejupielādējiet ISO no cita datora.Dažreiz ISO fails, kuru izmantojat Windows 10 instalēšanai, nav labs, un tas var izraisīt kļūdas 0x800704DD-0x90016 parādīšanos. Tā var būt problēma, taču vairāki lietotāji ziņoja, ka problēmu var novērst, vienkārši lejupielādējot ISO failu citā personālajā datorā un izmantojot šo ISO, lai instalētu sistēmu Windows 10.
Tas izklausās kā neparasts risinājums, taču lietotāji apgalvo, ka tas darbojas, tāpēc, iespējams, vēlēsities to izmēģināt.
9. labojums: Palaidiet Windows atjaunināšanas problēmu novēršanas rīku. 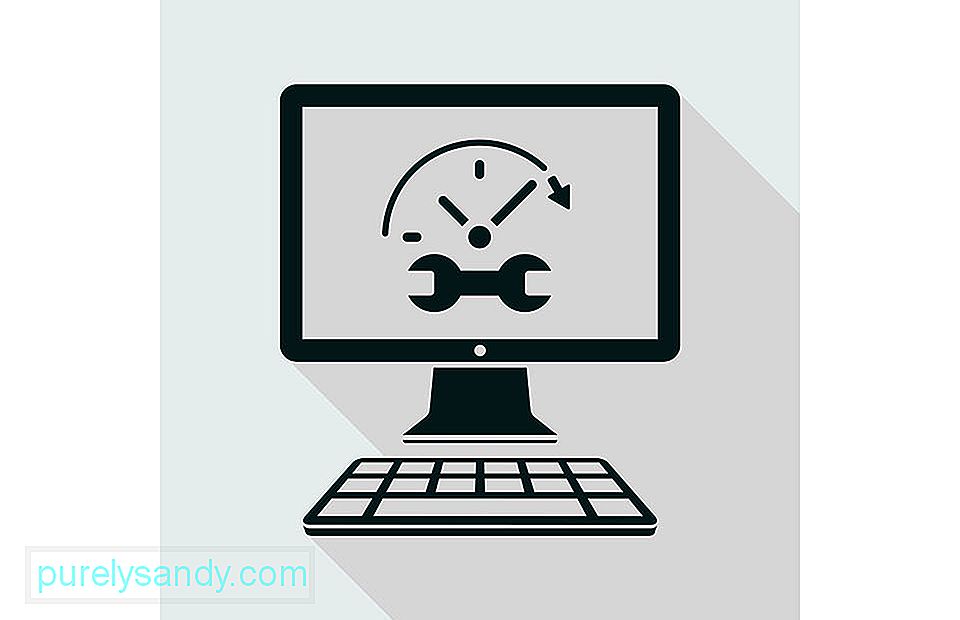
Ja mēģinot instalēt sistēmu Windows 10 joprojām tiek parādīta kļūda 0x800704DD-0x90016, iespējams, problēmu var novērst, palaižot Windows atjaunināšanas problēmu novēršanas rīku. Windows ir daudz problēmu novēršanas rīku, un tie ir paredzēti, lai automātiski skenētu jūsu sistēmu un novērstu dažādas problēmas. Lai palaistu Windows atjaunināšanas problēmu novēršanas rīku, jums vienkārši jāveic šādas darbības:
Lai pabeigtu problēmu novēršanu, izpildiet ekrānā redzamos norādījumus. Kad problēmu novēršana ir pabeigta, mēģiniet vēlreiz instalēt Windows 10.
YouTube video: 9 veidi, kā novērst Windows instalēšanas kļūdu 0x800704DD-0x90016
09, 2025

