Kā novērst 0x8007025D-0x2000C Windows jaunināšanas kļūdu (09.15.25)
Lietotāji dažādu iemeslu dēļ jaunina savas Windows ierīces. Daži var vienkārši interesēties par jaunākās versijas funkcijām, bet citi vienkārši vēlas novērst esošās pašreizējās versijas problēmas. Ir arī tie, kuri ir spiesti instalēt atjauninājumu tikai tāpēc, ka Microsoft vairs neatbalsta šo versiju, tas nozīmē, ka operētājsistēma jau ir novecojusi. Tas varētu būt īpaši bīstami, jo novecojusi operētājsistēma ir pakļauta ievainojamībai un draudiem.
Tātad, kā jūs veicat Windows jaunināšanu? Vienkārši rīkojieties šādi:
Lai gan darbības ir diezgan vienkāršas, diemžēl ne visi Windows lietotāji var vienmērīgi veikt jaunināšanu. Tiek ziņots, ka daži no viņiem saņem Windows jaunināšanas kļūdas, piemēram, 0x8007025D-0x2000C Windows jaunināšanas kļūdu. Kas ir šī kļūda, kas to izraisa un kā to novērst? Mēs atbildēsim uz visiem šiem jautājumiem nākamajās sadaļās.
Kas ir 0x8007025D-0x2000C kļūda sistēmā Windows 10?0x8007025D-0x2000C Windows jaunināšanas kļūdai operētājsistēmā Windows 10 bieži tiek pievienots kļūdas ziņojums “Mēs nevarējām Neinstalējiet operētājsistēmu Windows 10. Mēs esam iestatījuši jūsu datoru tā, kā tas bija tieši pirms sākāt instalēt Windows 10. ”
Pro padoms: meklējiet datorā veiktspējas problēmas, nevēlamus failus, kaitīgas lietotnes, un drošības apdraudējumi
, kas var izraisīt sistēmas problēmas vai palēnināt veiktspēju.
Īpašais piedāvājums. Par Outbyte atinstalējiet instrukcijas, EULA, konfidencialitātes politiku.
Kā redzat, kļūdas ziņojumā nav pietiekami daudz informācijas, tāpēc parastajiem Windows lietotājiem to var būt ļoti grūti novērst. Lai novērstu Windows 0x8007025D-0x2000C jaunināšanas kļūdu, vispirms viņi nosaka, kas to parāda.
Tātad, kas izraisa kļūdu 0x8007025D-0x2000C?
Kas izraisa 0x8007025D-0x2000C Windows jaunināšanas kļūdu ?Problēmas, kas saistītas ar Windows jaunināšanu, var izraisīt daudzas dažādas lietas. Tomēr visbiežāk sastopamie aktivizētāji ir šādi:
- Pārāk aizsargājošs antivīrusu komplekts - dažkārt pārāk aizsargājoša antivīrusu programmatūra attur jūs no Windows jaunināšanas instalēšanas. Programma var atzīmēt atjauninājumu kā draudu, tāpēc tā izmet kļūdas ziņojumu. Lai to novērstu, pirms jaunināšanas instalēšanas, iespējams, būs īslaicīgi jāatspējo antivīrusu programma.
- Nepietiek vietas cietajā diskā - Windows jauninājumiem ir jāievēro noteiktas prasības. Viens no tiem ir uzglabāšanas vieta. Ja jaunināšanas instalēšanai nav pietiekami daudz vietas cietajā diskā, var rasties tādas problēmas kā kļūda 0x8007025D-0x2000C. Šajā gadījumā jums jāatbrīvo vieta cietajā diskā, izdzēšot nevēlamos un citus nevajadzīgos failus.
- Bojāti vai bojāti Windows faili - Bojāti un bojāti Windows sistēmas faili var izraisīt kļūdu. parādītās ziņas. Lai to izdarītu, faili jālabo, izmantojot Windows iebūvētos utilītus.
- Saplēsti aparatūras komponenti - ja jums ir bojāti aparatūras komponenti, pastāv iespēja, ka jūs sastapsieties Windows jaunināšanas kļūda 0x8007025D-0x2000C. Lai to novērstu, jums jānovērš bojātie aparatūras komponenti, nogādājot ierīci tuvākajā datoru veikalā.
- Vīrusa vai ļaunprātīgas programmatūras infekcija - vīrusi un ļaunprātīgas programmatūras entītijas var ietekmēt sistēmas procesus vai sabojāt sistēmas failus, kas nepieciešami jaunināšanas procesā. Šajā gadījumā var parādīties kļūdas ziņojumi, piemēram, 0x8007025D-0x2000C kļūda. Lai to novērstu, vispirms ir jāatbrīvojas no vīrusa un jānovērš visi tā radītie bojājumi.
Tagad, kad esam precīzi norādījuši visus iespējamos iemeslus, kāpēc parādās Windows jaunināšanas kļūda 0x8007025D-0x2000C , ir pienācis laiks zināt, kā to novērst.
6 veidi, kā novērst 0x8007025D-0x2000C Windows jaunināšanas kļūduTālāk ir sniegti daži labojumi, kas palīdzēs jums atrisināt šo kaitinošo problēmu.
1. labojums: Palaidiet diska tīrīšanas rīku 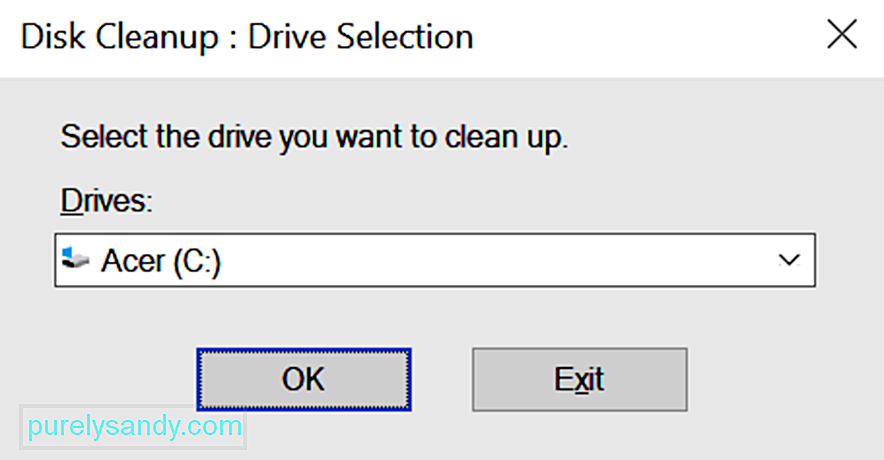 Ja jums ir aizdomas, ka kļūdas ziņojumu izraisa nepietiekama atmiņas vieta, varat izmantot diska tīrīšanas rīku. Tas ļaus jums atbrīvot atbilstošo vietu cietajā diskā.
Ja jums ir aizdomas, ka kļūdas ziņojumu izraisa nepietiekama atmiņas vieta, varat izmantot diska tīrīšanas rīku. Tas ļaus jums atbrīvot atbilstošo vietu cietajā diskā.
Ņemiet vērā, ka Windows 10 jaunināšanas instalēšanai būs nepieciešama vismaz 32 GB brīva vieta. Lai gan jūs varat viegli palielināt diska vietu, izmantojot SSD disku vai iegādājoties jaunu cieto disku, Diska tīrīšanas utilīta veiks īslaicīgu labojumu.
Lai to izmantotu, rīkojieties šādi: 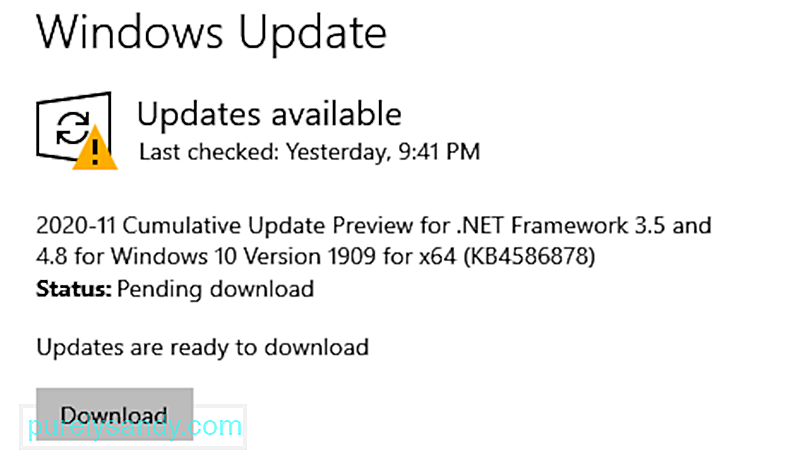
Pēc dažu skarto Windows lietotāju domām, dažas pretvīrusu un drošības programmatūras programmas var bloķēt Windows jaunināšanas procesu, izraisot 0x8007025D-0x2000C Windows jaunināšanas kļūdas parādīšanos. Viņi teica, ka Norton produkti ir pazīstami šīs kļūdas izraisītāji.
Lai to novērstu, mēģiniet uz laiku atinstalēt vai atspējot trešās puses antivīrusu vai drošības programmatūru. Vienkārši pārliecinieties, vai pēc jaunināšanas esat pārinstalējis programmu vai arī Windows Defender ir izveidots un darbojas.
Ja nezināt, Windows Defender ir pretvīrusu programmatūras programma, kas ir iebūvēta jūsu Windows. ierīci. Kad tā sākotnēji tika uzsākta, tika teikts, ka tā ir neefektīva un neefektīva. Bet gadiem ejot, rīks uzlabojās. Tagad to uzskata par vienu no labākajām antivīrusu programmatūras programmām.
Lūk, kā īslaicīgi atinstalēt vai atspējot trešās puses antivīrusu programmatūru:
Ja pēc šī labojuma mēģināšanas varat atjaunināt sistēmu Windows, pārliecinieties, vai esat vēlreiz instalējis trešās puses antivīrusu programmatūru. Tas ir paredzēts, lai aizsargātu ierīci no iespējamiem draudiem.
3. labojums: pārbaudiet sistēmas failusJa instalētā Windows OS ir bojāta, iespējams, ka nevarēsit pareizi instalēt jaunus failus. Tas ietver failus, kas saistīti ar jūsu Windows Upgrade utilītu. Lai to novērstu, izmantojiet utilītu Sistēmas failu pārbaude, lai pārbaudītu un pārbaudītu Windows sistēmas failu statusu.
Sistēmas failu pārbaudītāja utilītu var izmantot šādi: 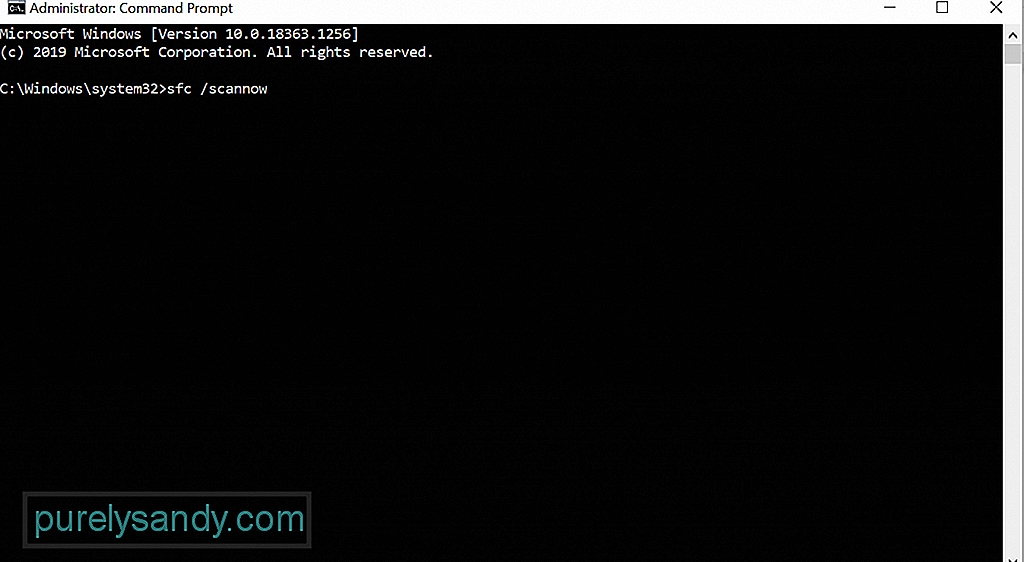
- Dism / Online / Cleanup-Image / CheckHealth
- Dism / Online / Cleanup-Image / ScanHealth
- Dism / Online / Cleanup-Image / RestoreHealth
Dažiem skartajiem Windows lietotājiem ir izdevies atiestatīt Windows atjaunināšanas komponentu atiestatīšanu. Lai to izdarītu, rīkojieties šādi:
- net stop wuauserv
- net stop cryptSvc
- net stop bit
- net stop msiserver
- ren C: \\ Windows \\ SoftwareDistribution SoftwareDistribution.old
- ren C: \\ Windows \\ System32 \ catroot2 Catroot2.old
- net start wuauserv
- net start cryptSvc
- net start bit bit
- net start msiserver
Vēl viens iemesls, kāpēc neveicat Windows jaunināšanu, ir nesaderīga versija. Šajā gadījumā jums ir jālejupielādē Windows instalācijas datu nesējs un jāveic tīra Windows 10 instalēšana.
Lai to izdarītu, skatiet tālāk sniegtos norādījumus:
Kā minēts iepriekš, vīrusi un ļaunprātīgas programmatūras entītijas var izraisīt kļūdas ziņojuma parādīšanos. Tātad, lai izslēgtu ļaunprātīgas programmatūras infekcijas iespējamību, skenējiet sistēmā jebkuru vīrusu vai ļaunprātīgu programmatūru, izmantojot Windows Defender vai trešās puses antivīrusu risinājumu. 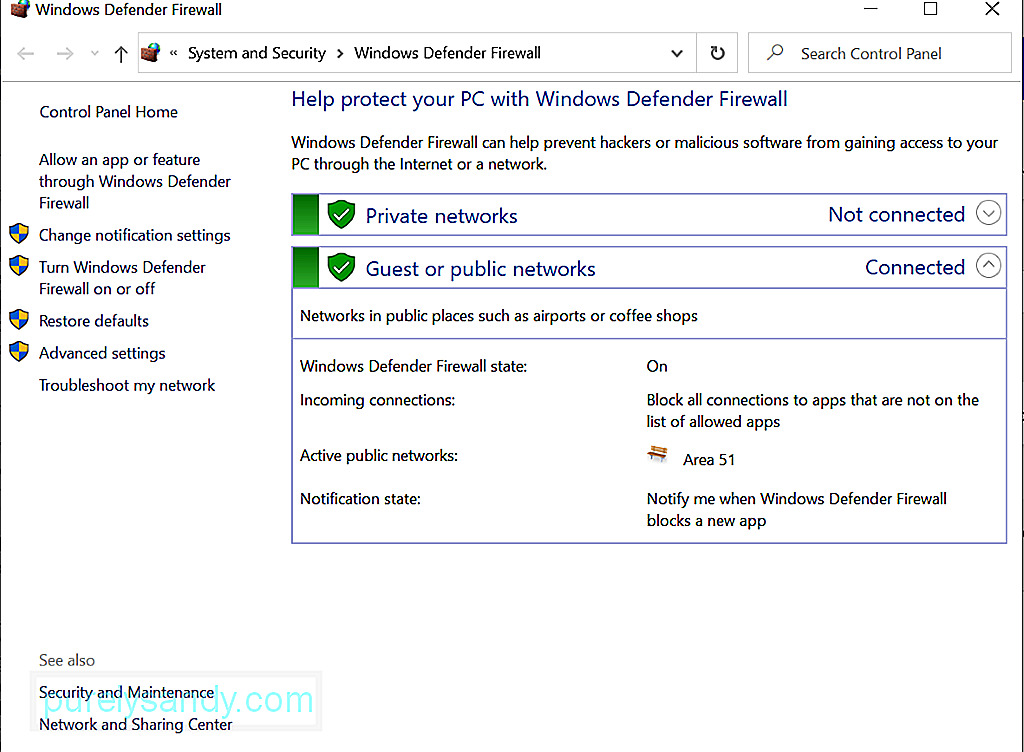
Lūk, kā veikt vīrusu skenēšanu, izmantojot Windows Defender:
Lai veiktu ļaunprātīgas programmatūras skenēšanu, izmantojot trešās puses pretvīrusu programmatūru, vispirms lejupielādējiet instalēšanas programmu oficiālajā ražotāja vietnē. Instalējiet to savā ierīcē. Pēc tam palaidiet programmu un veiciet pilnīgu skenēšanu. Lai to pabeigtu, būs vajadzīgs diezgan ilgs laiks, atkarībā no ierīcē saglabāto failu lieluma. Pārliecinieties, ka nepārtraucat skenēšanas procesu, lai nodrošinātu labākus rezultātus.
KopsavilkumāWindows atjaunināšanas kļūdu 0x8007025D-0x2000C var novērst daudzos veidos. Vispirms varat mēģināt īslaicīgi atspējot pretvīrusu komplektu vai veikt pilnīgu vīrusu skenēšanu. Veicot jaunināšanu, varat izmantot arī Windows Media Creation Tool.
Ja jums ir arī viena un tā pati problēma, bet jūs mēģināt labot, jo tie šķiet pārāk tehniski, nevilcinieties meklēt palīdzību no profesionāļiem. Vēl labāk, sazinieties ar Microsoft atbalsta komandu.
Vai mums neizdevās viegli labot Windows 0x8007025D-0x2000C jaunināšanas kļūdu? Informējiet mūs zemāk!
YouTube video: Kā novērst 0x8007025D-0x2000C Windows jaunināšanas kļūdu
09, 2025

