Kā novērst neskaidru tekstu operētājsistēmā Windows 10 (09.15.25)
Windows 10 ir operētājsistēma, kas ir soli priekšā konkurentiem. Šī operētājsistēma, ko izmanto vairāk nekā miljards lietotāju, darbojas dažādās ierīcēs, piemēram, viedtālruņos, galddatoros un klēpjdatoros.
Tomēr, pat ja Microsoft ir paveicis diezgan labu darbu ar šīs OS mērogojamību, pastāv viena problēma, kas atkārtojas daudziem lietotājiem - daži teksti, izvēlnes un fonti šķiet neskaidri.
Šajā rakstā mēs aplūkosim un dalīsimies ar neskaidru tekstu Windows 10 labojumos, kā arī dažus iemeslus, kāpēc tas šovi. Bet pirms mēs iedziļināmies šajās tēmās, vispirms izpētīsim Windows 10 noklusējuma fontu sistēmu. 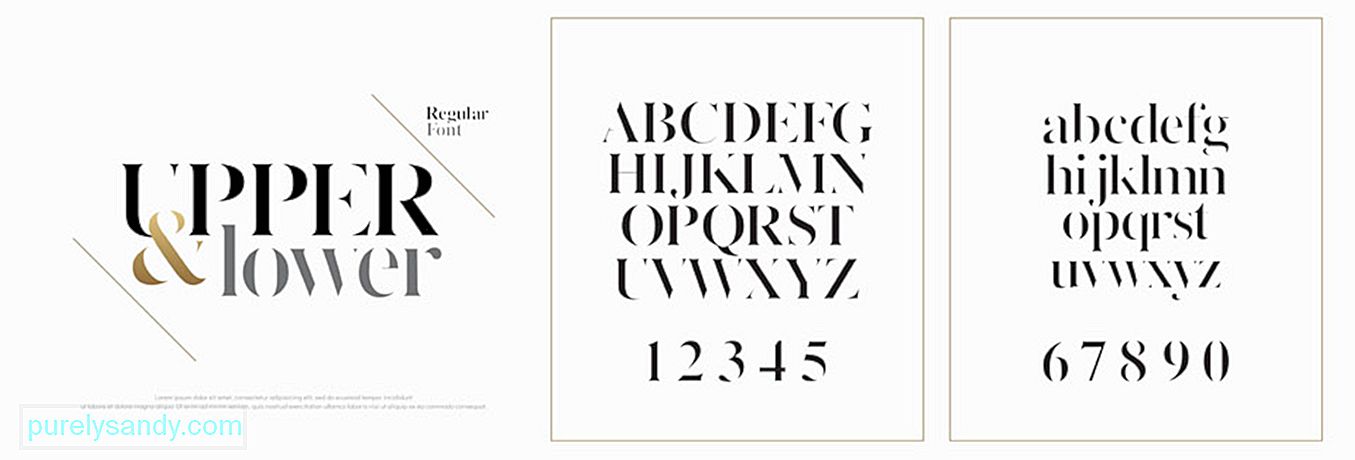
Jā, Windows 10 noklusējuma fontu sistēma jau ir pietiekami redzama un satriecoša. Bet vai zinājāt, ka varat to mainīt uz visu, ko vēlaties? Lai veiktu uzdevumu, jāveic izmaiņas reģistrā.
Pro padoms. Pārbaudiet, vai datorā nav veiktspējas problēmu, nevēlamu failu, kaitīgu lietotņu un drošības draudu.
kas var izraisīt sistēmas problēmas vai palēnināt veiktspēju.
Īpašais piedāvājums. Par Outbyte atinstalējiet instrukcijas, EULA, konfidencialitātes politiku.
Iepriekšējās Windows operētājsistēmas versijās fontu sistēmu ir viegli mainīt. Tas tāpēc, ka vadības panelī jau bija personalizācijas iestatījumi, kas lietotājiem ļauj pielāgot savus fontus un pat modificēt darbvirsmas vizuālos elementus, piemēram, virsrakstu joslas, izvēlnes, File Explorer un daudz ko citu.
Bet Microsoft nez kāpēc visu to ir ierobežojis operētājsistēmā Windows 10. Tāpēc daudzi lietotāji domā, ka viņi ir iestrēguši noklusējuma fontu sistēmā.
Ja mēs vēlreiz izlasīsim šo rindkopu, mēs īpaši uzsvērām vārdu “ierobežots”. Kāpēc? Tas ir tāpēc, ka jūs joprojām varat mainīt fontu sistēmu. Vienkārši šīs darbības var būt nedaudz tehniskas, jo tās ietver spēlēšanu ar reģistru.
Tātad, kā nomainīt noklusējuma fontu sistēmu operētājsistēmā Windows 10?
Kā nomainīt noklusējuma fontu sistēmu sistēmā Windows 10Pirms kaut ko darāt, ļaujiet mums atstāt draudzīgu atgādinājumu par reģistra rediģēšanu ir diezgan riskanta, jo viena kļūda var neatgriezeniski sabojāt sistēmas iestatījumus. Pirms turpināt, ir ļoti ieteicams dublēt ierīces iestatījumus un svarīgos failus. Vēl labāk, lai sistēmas atjaunošanas punkts būtu noderīgs, lai jūs varētu viegli atcelt izmaiņas.
Bez papildu norādījumiem, kā nomainīt sistēmas noklusējuma fontu operētājsistēmā Windows 10:
Windows reģistra redaktora versija 5.00 [HKEY_LOCAL_MACHINE \ SOFTWARE \ Microsoft \ Windows NT \ CurrentVersion \ Fonts]
"Segoe UI (TrueType)" = ""
"Segoe UI Bold (TrueType)" = ””
“Segoe UI treknrakstā kursīvs (TrueType)” = ””
“Segoe UI Italic (TrueType)” = ””
“Segoe UI Light (TrueType)” = ””
“Segoe UI Semibold (TrueType)” = ””
“Segoe UI simbols ( TrueType) ”=” ”[HKEY_LOCAL_MACHINE \ SOFTWARE \ Microsoft \ Windows NT \ CurrentVersion \ FontSubstitutes]“ Segoe UI ”=” NEW-FONT-NAME ”
Ja saprotat, ka neesat apmierināts ar fontu sistēmu izvēlējāties, vienmēr varat atjaunot iepriekšējos iestatījumus, izmantojot reģistru vai izmantojot atjaunošanas punktu.
Reģistra izmantošana Lūk, kā izmantot reģistru, lai atjaunotu Windows 10 noklusējuma fontu iestatījumus: 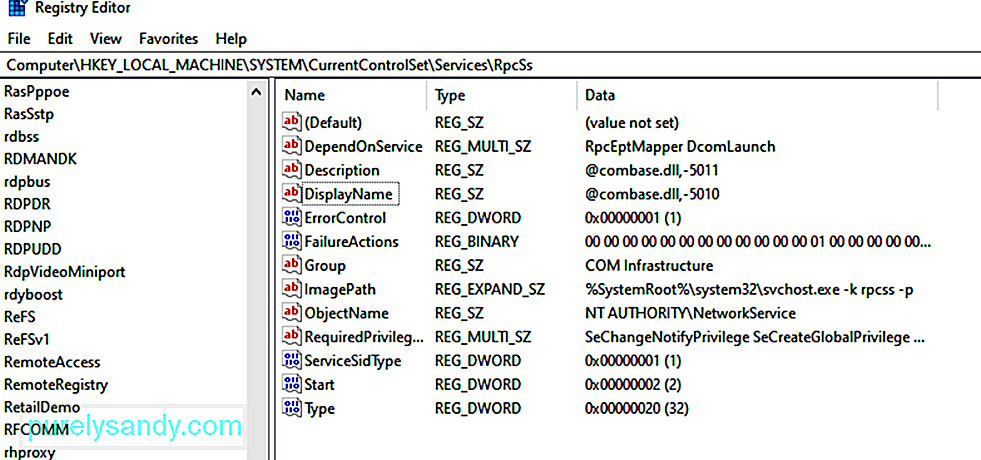
Windows reģistra redaktora versija 5.00 [HKEY_LOCAL_MACHINE \ SOFTWARE \ Microsoft \ Windows NT \ CurrentVersion \ Fonts]
“Segoe UI (TrueType)” = ”Segoeui.ttf”
“Segoe UI Black (TrueType)” = ”seguibl.ttf”
“Segoe UI Black Italic (TrueType)” = ”seguibli.ttf”
“Segoe UI Bold (TrueType) ”=” segoeuib.ttf ”
“ Segoe UI Bold Italic (TrueType) ”=” segoeuiz.ttf ”
“ Segoe UI Emoji (TrueType) ”=” seguiemj.ttf ”
“Segoe UI Historic (TrueType)” = ”seguihis.ttf”
“Segoe UI Italic (TrueType)” = ”segoeuii.ttf”
“Segoe UI Light (TrueType)” = ”segoeuil. ttf ”
“ Segoe UI Light Italic (TrueType) ”=” seguili.ttf ”
“ Segoe UI Semibold (TrueType) ”=” seguisb.ttf ”
“ Segoe UI Semibold Italic (TrueType ) ”=” Seguisbi.ttf ”
“ Segoe UI pusapaļa (TrueType) ”=” segoeuisl.ttf ”
“ Segoe lietotāja saskarne Semilight kursīvs (TrueType) ”=” seguisli.ttf ”
“ Segoe lietotāja saskarnes simbols (TrueType) ”=” seguisym.ttf ”
“ Segoe MDL2 aktīvi (TrueType) ”=” segmdl2.ttf ”
“Segoe Print (TrueType)” = ”segoepr.ttf”
“Segoe Print Bold (TrueType)” = ”segoeprb.ttf”
“Segoe Script (TrueType)” = ”segoesc.ttf”
“Segoe Script Bold (TrueType)” = ”segoescb.ttf” [HKEY_LOCAL_MACHINE \ SOFTWARE \ Microsoft \ Windows NT \ CurrentVersion \ FontSubstitutes] “Segoe UI” = -
 Ja pirmā metode neatjaunoja Windows 10 noklusējuma fontu sistēmu, mēģiniet izmantot iepriekš izveidotu atjaunošanas punktu. Tomēr šai opcijai vajadzētu būt jūsu pēdējai iespējai, jo atkarībā no tā, kad tika izveidots atjaunošanas punkts, var būt jāveic dažas sistēmas izmaiņas. Tas nozīmē vairāk darba.
Ja pirmā metode neatjaunoja Windows 10 noklusējuma fontu sistēmu, mēģiniet izmantot iepriekš izveidotu atjaunošanas punktu. Tomēr šai opcijai vajadzētu būt jūsu pēdējai iespējai, jo atkarībā no tā, kad tika izveidots atjaunošanas punkts, var būt jāveic dažas sistēmas izmaiņas. Tas nozīmē vairāk darba.
Lai atsauktu veiktās izmaiņas, rīkojieties šādi:
Lai gan Microsoft ir ierobežojis iespēju mainīt Windows 10 noklusējuma fontu sistēmu, ziniet, ka joprojām varat pārvaldīt ierīcē ielādētos fontus. Jūs varat apskatīt, noņemt un paslēpt fontus. Jūs pat varat lejupielādēt jaunus, ja vēlaties!
Jums, iespējams, ir prātā daudz fontu, kurus vēlaties izmantot, lai papildinātu failus, prezentācijas un dokumentus. Bet vai jūs zināt, kur tos atrast? Vai zināt, kā padarīt tos pieejamus savā ierīcē? Labi, ka Microsoft ir aprīkojis Windows 10 ierīces ar visiem pareizajiem rīkiem, lai to izdarītu. Izmantojot vadības paneļa standarta Fontu rīku, lietotāji var redzēt, kādi fonti ir instalēti, un apskatīt katru no tiem.
Ja esat instalējis Windows 10 2018. gada aprīļa atjauninājumu vai jaunākus ielāpus, varat veikt vairāk triku! Izmantojot izvēlnes Iestatījumi ekrānu Fonti, jūs varat redzēt, kā katrs fonta stils izskatās, to priekšskatot. Varat arī atinstalēt nevajadzīgos fontus vai lejupielādēt tos tiešsaistē.
Instalēto fontu skatīšanaLai skatītu instalētos fontus operētājsistēmā Windows 10, palaidiet Vadības panelis . Izmantojot šo logu skatā Ikona , atlasiet Fonti . Pēc tam Windows parādīs visus jūsu sistēmā instalētos fontus.
Atsevišķu fontu priekšskatīšanaJa vēlaties apskatīt noteiktu fontu, noklikšķiniet uz pogas Priekšskatījums vai veiciet dubultklikšķi uz fonta . Pēc tam Fontu skatītājs parādīs, kā fonts parādās dažādos izmēros. Šie priekšskatījumi var būt izdrukāti fontu skatītāja logā, ja jums nepieciešama to drukāta kopija.
Fontu ģimeņu priekšskatīšanaVai jūsu izvēlētais fonts pieder kādai ģimenei? Ja tas tā ir, veiciet dubultklikšķi uz tā. Tādējādi tiks atvērta lapa, kurā tiks parādīti visi citi ģimenei piederošie fonti. Tur jūs varat redzēt katra fonta priekšskatījumu.
Tagad, noklikšķinot uz Priekšskatīt konkrētai fontu saimei, tiks parādīti vairāki uznirstošie logi, parādot fontu ar dažādiem atribūti, piemēram, kursīvs un treknrakstā.
Ja izvēlējāties fontu saimi, kurai nepieciešami vairāki skatītāja ekrāni, Windows lūgs apstiprināt, vai vēlaties tos visus atvērt. Pretējā gadījumā jums, iespējams, būs jāaizver visi atsevišķi priekšskatījuma logi.
Fontu paslēpšanaVarat arī paslēpt fontu, kuru nevēlaties izmantot vai redzēt. Tomēr šis uzlaušana nav īsti piemērota visiem, jo, slēpjot fontus, tie kļūs neredzami dažām lietotnēm, piemēram, Notepad un WordPad.
Tomēr tādas programmas kā Microsoft Office ģenerē fontu izvēlnes. Tas nozīmē, ka fontu paslēpšana, izmantojot vadības paneli, tos neietekmē. Lai paslēptu fontu, vienkārši noklikšķiniet uz tā ar peles labo pogu un atlasiet Slēpt .
Varat arī izvēlēties automātiski slēpt fontus, kas nav domāti jūsu vēlamajiem valodas iestatījumiem. Lai to izdarītu, sānjoslā noklikšķiniet uz saites Fonta iestatījumi . Parādītajā logā atzīmējiet izvēles rūtiņu blakus opcijai Paslēpt fontus, pamatojoties uz jūsu valodas iestatījumiem . Visbeidzot, nospiediet Labi , lai piemērotu izmaiņas.
Fontu atinstalēšanaJa esat pārliecināts, ka vairs neizmantosit noteiktu fontu, varat to atinstalēt. Bet šis triks var nedarboties visiem fontiem. Nav iespējams izdzēst fontus, kas jau ir iebūvēti sistēmā Windows, jo tie ir aizsargāti.
Ja mēģināsit tos noņemt, sistēma Windows jūs apturēs. Varat izdzēst šos neaizsargātos fontus, ieskaitot tos fontus, kurus pievienojušas tādas programmas kā Adobe Creative Suite un Microsoft Office.
Lai izdzēstu neaizsargātus fontus, ar peles labo pogu noklikšķiniet uz tiem un atlasiet Dzēst . Tas ir gandrīz viss!
Fontu dublēšanaPirms pat izdzēšat fontu, vispirms ieteicams to dublēt. Nekad nevar zināt, vai tas jums būs vajadzīgs nākotnē.
Lai dublētu fontus, vispirms izveidojiet dublējuma mapi. Pēc tam ar peles labo pogu noklikšķiniet uz fonta vai fontu saimes. Atlasiet Kopēt . Ielīmējiet nokopēto fontu jaunizveidotajā mapē. Pēc tam izdzēsiet fontu.
Fontu atkārtota instalēšanaJa fonts jums būs nepieciešams vēlreiz, jūs vienmēr varat to atjaunot, ja vien esat izveidojis dublējumu priekšā. Lai atkārtoti instalētu fontu, ar peles labo pogu noklikšķiniet uz tā izveidotajā dublējuma mapē. Pēc tam atlasiet Instalēt .
Fonta detaļu skatīšanaJa vēlaties redzēt sīkāku informāciju par fontu, noklikšķiniet uz tā. Pēc tam Windows parādīs dažādus fonta atribūtus. Jūs varat vilkt slaidu pa kreisi vai pa labi, lai redzētu fontu dažādos izmēros.
Kāpēc operētājsistēmā Windows 10 ir neskaidrs teksts?  Tagad, kad esat uzzinājis, cik pārsteidzoša ir Windows 10 operētājsistēma, jo tā ļauj viegli pārvaldīt fontus, jūs domājat, ka tā ir viena nevainojama sistēma. Nu, mēs arī to vēlējāmies. Bet tāpat kā citām operētājsistēmām, arī tajā ir trūkumi.
Tagad, kad esat uzzinājis, cik pārsteidzoša ir Windows 10 operētājsistēma, jo tā ļauj viegli pārvaldīt fontus, jūs domājat, ka tā ir viena nevainojama sistēma. Nu, mēs arī to vēlējāmies. Bet tāpat kā citām operētājsistēmām, arī tajā ir trūkumi.
Tā kā šeit ir runa par fontiem, ir vērts pieminēt, ka arī Windows 10 fontu sistēmai ir problēmas. Viens no tiem ir tas, ka daži teksti un izvēlnes dažkārt šķiet neskaidras.
Jūs varat jautāt, kas izraisa neskaidra teksta problēmu sistēmā Windows 10? Vai to izraisa izmaiņas fontu iestatījumos? Vai tam ir kāds sakars ar ļaunprātīgas programmatūras uzbrukumiem vai vīrusu infekciju? Vai tas notiek tāpēc, ka spēlējaties ar noklusējuma fontu sistēmu? Nu, tie ir iespējamie scenāriji. Bet biežākais iemesls, kas saistīts ar neskaidru teksta problēmu, ir DPI mērogošana.
Windows 10 atbalsta modernu un mantotu lietojumprogrammu kombināciju. Šīs vecās lietotnes nav paredzētas augstas izšķirtspējas displejiem. Tas izskaidro neskaidros tekstus un fontus, kurus redzat, tos lietojot.
Tad šī neskaidra teksta problēma nenotiek tikai mantotajās lietotnēs. Daži Windows lietotāji, kuri izmanto 1920 x 1080 vai lielāku ekrāna izšķirtspēju, arī to var izjust.
Parasti Windows 10 ierīču DPI mērogošana ir iestatīta vismaz uz 125%. Tas padara visu vieglāk lasāmu, un lietotnes un fotoattēli šķiet satriecoši. Arī tad tas var ietekmēt darbvirsmas programmas, īpaši tās, kas nav paredzētas augstas izšķirtspējas atbalstam. Un tāpēc rodas neskaidra vai teksta problēma.
Šeit ir citi scenāriji, kuros operētājsistēmā Windows 10 var rasties neskaidri teksti:
- jūs atverat lietotni ar augstu izšķirtspēju. un pēc tam pārvietojiet to uz citu displeju, kurā tiek izmantots cits izšķirtspējas iestatījums.
- Jūs pievienojat planšetdatoru vai klēpjdatoru displejam, kuram ir atšķirīga izšķirtspēja, un pēc tam mēģināt to projicēt, izmantojot tikai otrā ekrāna režīmu.
- Jūs mēģināt izveidot savienojumu ar datoru, izmantojot citu datoru taču abu ierīču displeji ir atšķirīgi.
Kā tad novērst neskaidra teksta problēmu sistēmā Windows 10?
7 veidi, kā novērst neskaidru tekstu operētājsistēmā Windows 10Vai nav panikas, ja operētājsistēmā Windows 10 rodas neskaidra teksta problēma. Nemaz to nesaistiet ar citām Windows problēmām. Displeja problēmas bieži ir viegli novērst. Mēs esam apkopojuši tālāk norādītās problēmu novēršanas darbības un risinājumus, lai vienreiz un uz visiem laikiem atbrīvotos no šī neskaidra teksta Windows 10 problēmā. Cerams, ka viens no tiem darbojas jums.
1. labojums: veiciet pamata problēmu novēršanu.Dažreiz viss, kas nepieciešams jūsu datoram, ir jauns sākums, jo daudzi nevajadzīgi procesi, iespējams, jau darbojas fonā, patērējot ievērojamu atmiņas daudzumu. Lai restartētu datoru, vienkārši noklikšķiniet uz izvēlnes Sākt , dodieties uz opciju Strāvas padeve un atlasiet Restartēt .
Ja tas nedarbojas, iespējams, problēma ir jūsu lietotāja kontā. Ja tas tā ir, atteikšanās un pieteikšanās var palīdzēt.
Ja problēma joprojām pastāv, pārbaudiet ārējā displeja savienojamību. Kabelis, iespējams, nav pareizi pievienots jūsu procesoram, tāpēc ir neskaidra teksta problēma.
Ja neviena no šīm pamata problēmu novēršanas metodēm nedarbojās, pārejiet pie nākamajiem labojumiem.
2. labojums: atjauniniet savu Grafikas draiveri.  Grafikas draiveri, iespējams, jau ir novecojuši. Tādēļ operētājsistēmā Windows 10 rodas neskaidra teksta problēma. Lai to novērstu, jāatjaunina grafikas draiveri.
Grafikas draiveri, iespējams, jau ir novecojuši. Tādēļ operētājsistēmā Windows 10 rodas neskaidra teksta problēma. Lai to novērstu, jāatjaunina grafikas draiveri.
Jums ir divi veidi, kā atjaunināt grafikas draiverus: manuāls vai automatizēts . Protams, mēs ļoti iesakām izmantot automatizēto metodi. Tā ir ne tikai ērta iespēja, bet arī droša un ātra.
Lai to izdarītu, jums būs nepieciešams trešās puses draiveru atjauninātāja rīks, piemēram, Auslogics Driver Updater . Kad esat to instalējis, palaidiet to un ļaujiet tam veikt savu darbu, lai atjauninātu novecojušus ierīču draiverus. Tas ir tik vienkārši!
Bet, ja vēlaties manuālo opciju, varat to izdarīt. Tomēr iesakām būt īpaši piesardzīgiem, jo nepareiza draivera instalēšana var tikai pasliktināt problēmu. Tas ir tas, no kā mēs cenšamies izvairīties. Tāpēc, lai nodrošinātu labus rezultātus, uzmanīgi izpildiet instrukcijas:
Microsoft ir izveidojis ērtu rīku, kas var izmantot, lai novērstu neskaidru teksta un izvēlnes problēmas operētājsistēmā Windows 10. Lūk, kā to izmantot:
Iespējams, ka displeja iestatījumi ir vainīgi. Tāpēc operētājsistēmā Windows 10 ir neskaidra teksta problēma. Tāpēc, lai to novērstu, pārbaudiet displeja iestatījumus un veiciet nepieciešamās izmaiņas.
Izpildiet tālāk sniegtos norādījumus:
Varat arī mēģināt mainīt problemātiskās lietotnes displeja iestatījumus un noskaidrot, vai tas problēmu atrisina. Šeit ir detalizēts ceļvedis, kā to izdarīt:
Ja neviens no iepriekš minētajiem labojumiem nedarbojās, izmantojiet displeja izvēlnes pielāgoto mērogošanas opciju. Tas ir atrisinājis problēmu dažiem skartajiem Windows lietotājiem, tāpēc ir vērts izmēģināt visu.
Lūk, kā rīkoties:
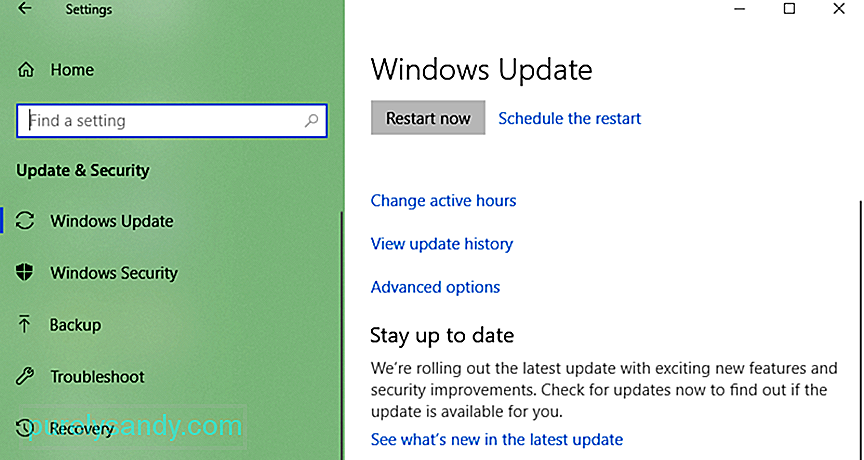 Šo neskaidro teksta problēmu sistēmā Windows 10 var izraisīt kļūdains atjauninājums, ko izdevusi Microsoft. Tātad, ja jūs instalējāt tādu, iespējams, jums būs jāatgriežas pie iepriekšējās versijas vai jāinstalē jaunākā.
Šo neskaidro teksta problēmu sistēmā Windows 10 var izraisīt kļūdains atjauninājums, ko izdevusi Microsoft. Tātad, ja jūs instalējāt tādu, iespējams, jums būs jāatgriežas pie iepriekšējās versijas vai jāinstalē jaunākā.
Lūk, kā:
Pieņemot, ka jau esat atbrīvojies no neskaidras teksta problēmas operētājsistēmā Windows 10, ieteicams apsvērt šos padomus, lai iegūtu labāku displeja kvalitāti.
Padoms Nr. 1 : Kalibrējiet monitoru, lai iegūtu labākas nokrāsas.Pārliecinieties, vai esat pareizi kalibrējis displeju, lai varētu izbaudīt tā optimālo krāsu un kvalitāti. Lai gan noklusējuma iestatījumi jau ir pieņemami, daži nelieli pielāgojumi nekaitēs. Patiesībā dažiem šīs izmaiņas šķiet daudz labākas.
Lai kalibrētu monitoru, rīkojieties šādi:
ClearType ir visas sistēmas tehnoloģija, ko Microsoft izmanto, lai padarītu tekstus asākus un skaidrākus. Windows 10 atbalsta šo tehnoloģiju, un tā ir iespējota pēc noklusējuma. Tātad, ja ekrānā daži teksti ir nedaudz izplūduši, pārliecinieties, vai šī tehnoloģija ir ieslēgta. Pēc tam veiciet precīzu pielāgošanu.
Lai izmantotu rīku ClearType, rīkojieties šādi:
Ja jums patiešām ir nepieciešams izcilas kvalitātes displejs, iesakām ieguldīt pavisam jaunos monitoru modeļos. Iespējams, ka jūsu vecais displejs jau tuvojas beigām. Tāpēc redzat neskaidrus tekstus. Jaunākiem modeļiem ir labāka displeja kvalitāte. Turklāt tie kalpo ilgāk.
Šeit ir daži no līdz šim labākajiem monitoriem. Tos iesaka spēlētāji, grafikas profesionāļi un citi profesionāļi:
- BenQ PD3200U
- LG UltraGear 38GN950
- BenQ SW321C PhotoVue
- Asus ROG Swift PG27UQ
- Dell 4K S3221QS izliektais monitors
Izmantojot iepriekš minētos labojumus, operētājsistēmā Windows 10 ir viegli jāatrisina neskaidra teksta problēma. Rūpīgi iziet katru labojumu un atrodiet tādu, kas, jūsuprāt, jums darbosies. Ja problēma joprojām sagādā galvassāpes, mēģiniet sazināties ar Microsoft oficiālo atbalsta komandu. Varat arī doties uz tuvāko pilnvaroto servisa centru un pārbaudīt ierīci. Varbūt problēmu izraisa iekšēja aparatūras problēma, tāpēc aiciniet profesionāļus to pārbaudīt.
Varat arī ņemt vērā iepriekš minētos padomus, lai izbaudītu skaidrāku un labāku displeju bez visas neskaidras lietas.
Kurš no iepriekš minētajiem labojumiem atrisināja neskaidru teksta problēmu jūsu vietā? Vai jūs zināt citus risinājumus, kas varētu darboties? Vai jums ir padomi, kā izvairīties no neskaidriem teksta jautājumiem sistēmā Windows 10? Paziņojiet mums savas domas komentāru sadaļā!
YouTube video: Kā novērst neskaidru tekstu operētājsistēmā Windows 10
09, 2025

