Kā novērst RTKVHD64.sys zilo ekrānu operētājsistēmā Windows 10 (08.17.25)
Zilie nāves ekrāni, kas pazīstami arī kā BSOD, patiešām ir nomākta parādība. Tie parādās tāpēc, ka Windows ir radusies kritiska kļūda, no kuras to nevar atjaunot. Lielākoties tās ir avārijas izraisīta zema līmeņa programmatūras vai problemātiska aparatūras komponenta rezultāts.
Šeit ir dažas no visbiežāk sastopamajām BSOD kļūdām:
- WHEA_UNCORRECTABLE_ERROR
- VIDEO_DXGKNL_FATAL_ERROR
- IRQL_NOT_LESS_OR_EQUAL BSOD
Ir daudz iespējamo BSOD cēloņu. Tomēr lielākoties tos izraisa problēmas ar draiveri vai aparatūras komponentiem. Bet atkal mēs nedrīkstam aizmirst faktu, ka tos var izraisīt arī problēmas ar zema līmeņa programmatūras programmām, kas darbojas Windows kodola līmenī.
Tagad uzvarēs parastās tiešsaistē lejupielādētās lietotnes " nespēj izraisīt BSOD. Ja viņi avarē, operētājsistēma netiks parādīta.
Pro padoms. Pārbaudiet, vai datorā nav veiktspējas problēmu, nevēlamu failu, kaitīgu lietotņu un drošības apdraudējumu
, kas var izraisīt sistēmas problēmas vai palēnināt veiktspēju.
Īpašais piedāvājums. Par Outbyte atinstalējiet instrukcijas, EULA, konfidencialitātes politiku.
Kad Windows sastop BSOD, rodas STOP kļūda. Šī ir kritiska kļūme, kuras rezultātā notiek avārija. Un gadījumā, ja tas notiks, operētājsistēmai Windows atliek tikai restartēt. Šī situācija var izraisīt datu zudumu, jo lietotnēm un programmām nebija iespēju saglabāt aktīvos datus.
Ir vērts atzīmēt, ka BSOD dažādās Windows versijās izskatās atšķirīgi. Bet kopumā tie parādās kā zils ekrāns ar termināla ekrānu, kurā tiek parādīta informācija par avāriju.
Šajā rakstā mēs pievērsīsimies vienai zilā ekrāna problēmai: RTKVHD64.sys BSOD operētājsistēmā Windows 10. / p> Kas ir RTKVHD64.sys zilā ekrāna kļūda sistēmā Windows 10?
RTKVHD64.sys ir BSOD apturēšanas kļūda, kas izraisa sistēmas avāriju. Kad tas notiks, jūsu sistēma kļūst zila un piespiež nekavējoties restartēt. Šī problēma var būt ļoti nomākta, jo tā var negatīvi ietekmēt cilvēka produktivitāti.
Pat ņemot vērā visas šīs problēmas radītās neērtības, ziniet, ka šādai BSOD kļūdai ir būtiska loma Windows platformā. Tas ir tāpēc, ka tas novērš nopietnus bojājumus, kas citādi var izraisīt visas sistēmas nepareizu darbību. Tā kā BSOD bieži piespiež sistēmu restartēt, problēmu var nekavējoties atrisināt un lietotājs var turpināt strādāt produktīvi.
Tagad RTKVHD64.sys kļūdas gadījumā tas ir pavisam cits stāsts. Šī kļūda norāda, ka jūsu sistēmā kaut kas nav kārtībā, tāpēc tā nedarbojas optimāli.
Tātad, kas izraisa kļūdas RTKVHD64.sys parādīšanos? Šo konkrēto problēmu izraisa problemātisks ierīces draiveris, kas lielākoties ir saistīts ar Realtek augstas izšķirtspējas audio draiveri. Kad rodas šis BSOD, audio var nedarboties. Vēl sliktāk, ar skaņu var būt citas tehniskas problēmas.
Citi iespējamie izraisītāji ir:
- nepietiek vietas diskā
- kļūdaini ierīces draiveri
- Nepareiza BIOS konfigurēšana
- Bojāts cietais disks
- Neidentificēta Windows 10 kļūda
- Novecojusi Windows OS
- Nepareizs sistēmas reģistrs ieraksti
Lai novērstu šo problēmu, varat veikt dažas pamata problēmu novēršanas darbības.
Pamata BSOD problēmu novēršanas darbībasJa izmantojat sistēmu Windows 10, jums veicas. Lielāko daļu laika sistēma pēc restartēšanas vai atkopšanas pēc avārijas automātiski veiks problēmu novēršanas metodes. Tomēr joprojām ir vērts pārbaudīt rīcības centru, lai uzzinātu citu informāciju par avāriju vai skatītu citas noderīgas problēmu novēršanas metodes.
Pēc tam, ja atklājat, ka Windows nevarēja pati atrisināt problēmu , labākais risinājums ir meklēt tīmeklī. Vēl labāk, rīkojieties šādi:
Izmantojiet sistēmas atjaunošanu Ja pirmo reizi redzat BSOD, sistēmas atjaunošana var vienkārši palīdzēt. Tas ļaus jums atjaunot sistēmas stāvokli iepriekš darbībā. Ja šī problēmu novēršanas metode darbojas, tas nozīmē, ka noteiktu programmatūru ir izraisījusi kļūda. 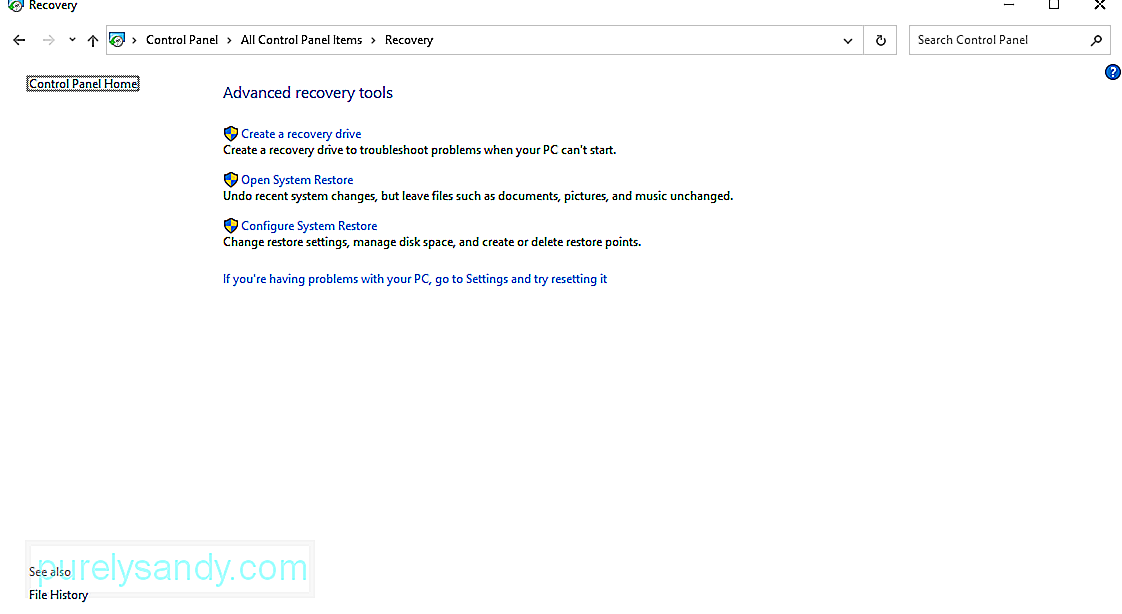
Lai izmantotu sistēmas atjaunošanu, rīkojieties šādi:
Ja ikreiz, kad ieslēdzat ierīci, redzat BSOD kļūdu, mēģiniet palaist drošajā režīmā. Šajā režīmā, startējot, tiek ielādēti tikai svarīgākie draiveri un procesi. Ja nesen instalēts draiveris izraisa BSOD, tas nedrīkst parādīties šajā režīmā.
Lai Windows 10 sāknētu drošajā režīmā, rīkojieties šādi:
Zilajos ekrānos var parādīt arī to, vai ierīcē ir bojāts aparatūras komponents. Mēģiniet pārbaudīt aparatūras komponentu temperatūru, lai pārliecinātos, ka tie nepārkarst. Pārbaudiet arī, vai ierīces atmiņā nav kļūdu. Ja tas neizdodas, jums var būt nopietnākas aparatūras problēmas. Nomājiet profesionāli, lai jūs atrisinātu problēmu.
Lai pārbaudītu, vai datorā ir radušās aparatūras problēmas, rīkojieties šādi:
Varat arī izmantot trešās puses aparatūras diagnostikas lietotni. Veicot ātru meklēšanu Google tīklā, varat atrast daudz spēcīgu diagnostikas lietotņu, kas var identificēt potenciālās vai esošās aparatūras problēmas.
Pārinstalējiet WindowsTam vajadzētu būt pēdējai iespējai. Šādi rīkojoties, tiks noņemts viss, ko esat saglabājis savā sistēmā. Ja pēc tam jūsu ierīcē joprojām tiek parādīta BSOD kļūda, šī ir aparatūras problēma, kas jāpārbauda.
Lai pārinstalētu Windows, rīkojieties šādi:
Ja neviena no iepriekš minētajām problēmu novēršanas metodēm strādāja, tad šīm metodēm vajadzētu to novērst:
1. risinājums: palaidiet Windows startēšanas labošanas rīku.Windows 10 tiek izveidots, apkopojot simtiem dažādu elementu un konfigurācijas failu. Ja rodas problēma starp šiem elementiem un failiem, pastāv iespēja, ka kļūda parādīsies.
Bet, ja tur ir tik daudz failu, būtu grūti precīzi noteikt, kurš no tiem ir vaininieks. Lai to izdarītu, nepieciešams ātrāks un efektīvāks risinājums: Windows startēšanas labošanas rīks.
Windows startēšanas labošanas rīks ir ērts rīks operētājsistēmā Windows 10. To plaši izmanto gadījumi, kad sistēma Windows netiek pareizi sāknēta vai ja rodas problēmas, kas norāda uz problēmu jūsu sistēmā.
Lai to izmantotu, rīkojieties šādi:
Kā jau minēts, korumpēts sistēmas fails var izraisīt BSOD kļūdu parādīšanos. Tādēļ jums jāpārliecinās, ka jūsu sistēmā nav bojāta sistēmas faila. Lai to pārbaudītu, skatiet tālāk sniegtos norādījumus.
Mēs jau iepriekš minējām, ka RTKVHD64.sys BSOD parasti izraisa problēma ar Realtek audio draiveri. Tātad, varētu būt noderīgi to atjaunināt. 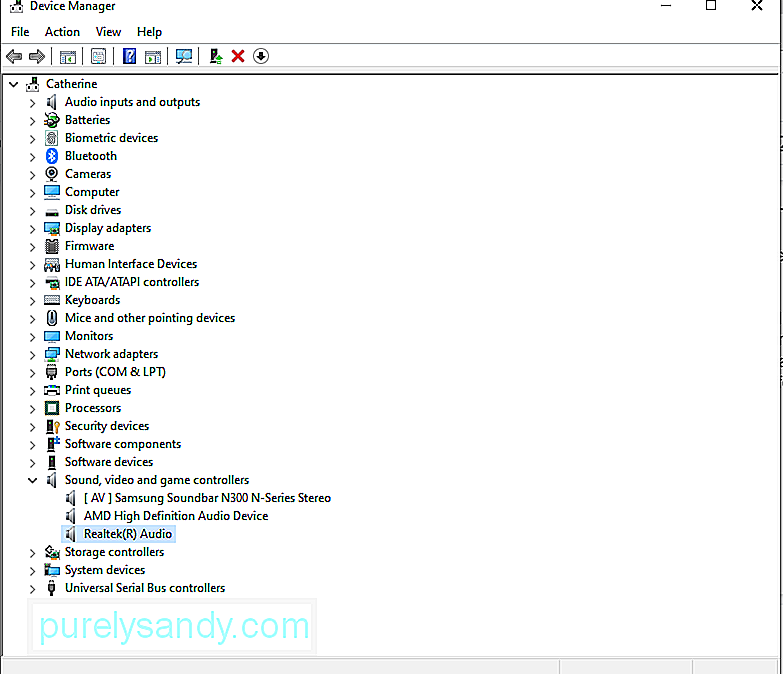
Lūk, kā atjaunināt un atinstalēt audio draiveri:
Bez audio draivera no datora nevar dzirdēt skaņu. Tātad, mēģiniet instalēt jaunāko Realtek audio draivera versiju.
Lai gan to var izdarīt, izmantojot ierīces pārvaldnieku, mēs ļoti neiesakām to darīt, lai izvairītos no saderības problēmām. Jūsu citas alternatīvas būtu apmeklēt oficiālo Realtek vietni, lai lejupielādētu jaunāko audio draiveri savai ierīcei, vai izmantot trešās puses ierīces draiveru atjauninātāja rīku.
Instalējiet jaunu draiveri, izmantojot ierīces pārvaldnieku
Instalēt jauns draiveris, izmantojot Realtek vietni
Lai izmantotu šo metodi, jums vienkārši jāapmeklē Realtek oficiālā vietne un jālejupielādē audio draivera versija, kas ir saderīga ar jūsu ierīci. Kad esat ieguvis draiveri, palaidiet to un izpildiet ekrānā redzamos norādījumus.
Jauna draivera instalēšana, izmantojot trešās puses draivera atjauninātāju
Starp visām metodēm mēs iesakām to. Tas ir ne tikai ātrs un vienkāršs, bet arī drošs. Viss, kas jums jādara, ir lejupielādēt un instalēt trešās puses draivera atjaunināšanas rīku, palaist to un ļaut tam atrast draiveri, kas ir saderīgs ar jūsu Windows versiju. Kad tas atrod draiveri, tad ļaujiet rīkam veikt savu darbu. Tas ir tik ātri un vienkārši!
5. risinājums: atspējojiet Antivirus Suite.Vai izmantojat pretvīrusu programmatūru? Ja jā, tad tas var izraisīt arī RTKVHD4.sys BSOD kļūdu. Lai to pārbaudītu, mēģiniet atspējot vai atinstalēt pašreizējo antivīrusu.
Lai izslēgtu antivīrusu, rīkojieties šādi:
Lai atinstalētu pašreizējo pretvīrusu programmatūru, rīkojieties šādi:
Ja šis risinājums jums palīdzēja, tas tikai norāda, ka jūsu drošības programmatūra izraisa BSOD kļūdu. Tādējādi jūs varētu apsvērt iespēju izmantot citu pretvīrusu programmu.
7. risinājums: atjauniniet savu BIOS.Pirms turpināt šo darbību, ņemiet vērā, ka tas ir nedaudz sarežģīti un, ja tas netiek izdarīts pareizi, var izraisīt nopietnākas problēmas. Ja neuzticaties savām tehniskajām prasmēm, iesakām pilnībā izlaist šo risinājumu. Bet, ja vēlaties to izmēģināt, rīkojieties šādi:
Ja jums ir aizdomas, ka cietā diska problēmas izraisa BSOD kļūdu, izmēģiniet šo risinājumu. Sāciet šādi:
Šis ir vēl viens risinājums, ko mēs neiesakām, it īpaši, ja neesat lietpratējs tehnikā. Tomēr, ja vēlaties izmēģināt šo risinājumu, veiciet tālāk norādītās darbības.
Kļūdu var izraisīt arī ļaunprātīgas programmatūras entītija. . Tātad, atbrīvojieties no jebkādiem draudiem savā ierīcē, lai izslēgtu ļaunprātīgas programmatūras infekcijas iespējamību. Lai skenētu ļaunprātīgu programmatūru, rīkojieties šādi:
Ja pirms BSOD kļūdas tikko esat instalējis jaunu ierīci, vispirms mēģiniet atvienot ierīci no tīkla. Pēc tam pārbaudiet, vai ekrāns kļūst zils. Ja nē, pārbaudiet, vai ierīce ir pareizi instalēta un droši pievienota mātesplatē.
Risinājums Nr. 12: instalējiet jebkuru gaidošo Windows atjauninājumu.Ir svarīgi arī atjaunināt operētājsistēmu. Ja Microsoft ir pieejams kāds plāksteris vai atjauninājums, instalējiet to uzreiz. Šie atjauninājumi un ielāpi tiek izlaisti kāda iemesla dēļ. Tātad, ja atstājat tos bez atinstalēšanas, iespējams, savu ierīci apdraudat draudi.
Lai atjauninātu Windows, rīkojieties šādi:
Lai novērstu BSOD kļūdas, varat izmantot BSOD problēmu novēršanas rīku. Šis rīks interpretē dažādus kļūdu pārbaudes kodus un ļauj jums zināt, vai avāriju izraisīja bojāts aparatūras komponents, problemātisks ierīces draiveris vai kāds cits. 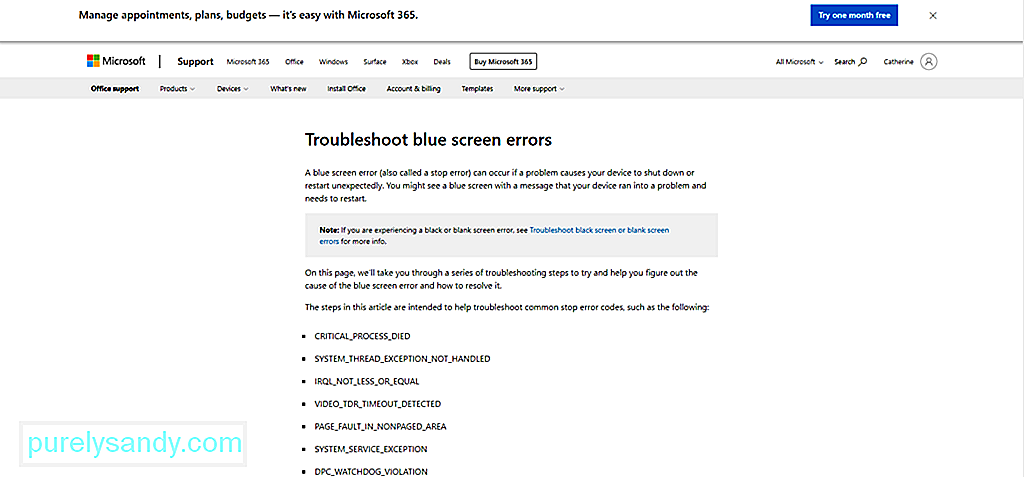
Šo problēmu novēršanas rīku var izmantot divējādi. Pirmkārt, izmantojiet to, izmantojot Microsoft vietni. Otrkārt, izmantojiet to tieši no savas ierīces.
Izmantojot Microsoft
Izmantojot Windows 10
Šis BSOD var rasties arī tad, ja pievienots aparatūras komponents nav saderīgs ar sistēmu Windows 10. Pārliecinieties, vai izmantojat aparatūras perifērijas tas ir saderīgs ar Windows 10. Lai to izdarītu, apmeklējiet aparatūras ražotāja vietni.
15. risinājums: atinstalējiet nesaderīgas trešo pušu lietotnes.Nesaderīgas trešo pušu lietotnes var izraisīt BSOD kļūdas parādīšanos. Lai atinstalētu šīs lietotnes, rīkojieties šādi:
Ja jums vairs nav pietiekami daudz diska vietas jūsu Windows 10 ierīcē, iespējams, sastopaties ar RTKVHD64.sys BSOD. Tātad, mēģiniet atbrīvot vietu cietajā diskā, lai izslēgtu iespēju, ka cietajā diskā nepietiek vietas.
Lai atbrīvotu vietu diskā Windows 10 ierīcē, rīkojieties šādi:
Tagad manuāla failu dzēšana cietajā diskā nav ieteicama, jo galu galā var izdzēst svarīgus sistēmas failus, kas var izraisīt nopietnākas problēmas. Un mēs nevēlamies, lai tas notiktu. Mēģiniet izmantot datora labošanas rīku, lai automātiski atbrīvotos no nevēlamiem failiem.
17. risinājums: problēmu novēršana ar reģistra ierakstiem.Lai novērstu bojātu reģistra ierakstu, jums ir trīs iespējas: Palaidiet automātisko labošanu, atsvaidzināšanu vai Atiestatīt .
Kuru no trim izvēlēties? Kā norāda nosaukums, opcija Palaist automātisko remontu automātiski veic remonta sesiju jūsu vārdā. Opcija Atsvaidzināt atkārtoti instalēs Windows instalētās lietojumprogrammas un izveidos to kopiju darbvirsmā. Savukārt opcija Atiestatīt noņem visus personiskos failus un datorā izdzēsīs sistēmas iestatījumus vai konfigurāciju.
Lai palaistu automātisko remontu, rīkojieties šādi:
Lai atsvaidzinātu sistēmu, rīkojieties šādi:
Lai atiestatītu Windows 10, rīkojieties šādi:
Datorā, kas ir ideālā darba stāvoklī, vispār nevajadzētu būt zilā ekrāna problēmām. Tomēr atzīsim to. Neviena aparatūra vai programmatūra nav bez vainas. Pat visdārgākajā superdatorā, iespējams, rodas BSOD kļūda, piemēram, RTKVHD64.sys zilais ekrāns.
Ja esat saskāries ar šo kļūdu, neuztraucieties. Iepriekš izklāstītajiem risinājumiem vajadzētu palīdzēt jums to atrisināt. Jūs varētu sākt, veicot pamata problēmu novēršanas darbības, piemēram, izmantojot sistēmas atjaunošanu, pārbaudot ierīci, vai tajā nav ļaunprātīgas programmatūras, pārliecinoties, vai draiveri ir atjaunināti, vai palaižot sistēmu drošajā režīmā. Bet neviens no tiem nedarbojas, pārejiet pie sarežģītākiem risinājumiem, piemēram, audio draiveru atinstalēšanas, BIOS atjaunināšanas vai Windows atjaunošanas iepriekš darbībā.
Tagad, ja domājat, ka esat paveicis visu, ko esat darījis var, bet bez rezultātiem, tad vislabākā iespēja ir meklēt palīdzību no profesionāla Windows tehniķa. Jūs varat nogādāt ierīci pilnvarotajā servisa centrā un pārbaudīt to. Un tad ļaujiet viņiem novērst problēmu jūsu vārdā.
Kā jūs atrisinājāt kļūdu RTKVHD64.sys? Vai jūs zināt citus risinājumus, kurus mēs aizmirsām iekļaut šajā rakstā? Mēs labprāt dzirdētu no jums. Komentējiet tālāk!
YouTube video: Kā novērst RTKVHD64.sys zilo ekrānu operētājsistēmā Windows 10
08, 2025

