Kā novērst kameras lietotnes kļūdu 0xA00F4288 operētājsistēmā Windows 10 (09.16.25)
Sen ir pagājuši laiki, kad mums nācās manuāli fotografēt, izmantojot mūsu kameras. Šodien fotografēt ir viegli kā pīrāgu. Izmantojot mūsu Windows 10 ierīci, mēs varam fotografēt vienā mirklī!
Windows 10 ierīcēs ir iebūvēta lietotne Kamera, kas ļauj jums izmantot tīmekļa kameru, lai fotografētu un ierakstītu videoklipus. Un tā ir lietotne, kas ir daudz labāka nekā citas ar ļaunprātīgu programmatūru saistītas lietotnes. Tātad, kā to sauc? Tā ir lietotne Kamera !
Par kameras lietotni65471 Lietotne Kamera jūsu Windows 10 ierīcē ļauj norādīt un fotografēt, lai ierīcē automātiski fotografētu. Lai ierīce darbotos, tai ir jāatbilst visām obligātajām sistēmas prasībām.
- Operētājsistēma: Xbox One, Windows 10 versija 17763.0 vai jaunāka, Windows 10 Mobile versija 14393.0 vai augstāk
- Arhitektūra: ARM, x64, x86
Vai vēlaties fotografēt, izmantojot šo iebūvēto funkciju? Tālāk ir sniegti četri vienkārši veidi, kā atvērt Windows 10 iebūvēto lietotni Camera:
Pro padoms: meklējiet datorā veiktspējas problēmas, nevēlamus failus, kaitīgas lietotnes un drošības draudus
, kas var izraisīt sistēmas problēmas vai lēna veiktspēja.
Īpašais piedāvājums. Par Outbyte atinstalējiet instrukcijas, EULA un konfidencialitātes politiku.
1. metode: izmantojot Cortana SearchNoklikšķiniet uz Cortana meklēšanas lauka un ievades kameras. Pēc tam meklēšanas rezultātos atradīsit lietotni Kamera. Noklikšķiniet uz tā.
2. metode: izmantojot izvēlni SāktNoklikšķiniet uz pogas Sākt , lai palaistu izvēlni Sākt . Lietotņu sarakstā atrodiet Kamera .
3. metode: izmantojot Run UtilityNospiediet Windows + R taustiņus, lai palaistu utilītu Palaist . Teksta laukā ievadiet microsoft.windows.camera un nospiediet Enter . Tagad tiks atvērta lietotne Kamera.
4. metode: izmantojot komandu uzvedniPalaidiet komandu uzvedni , ierakstot cmd meklēšanas laukā Cortana. Ierakstiet komandu microsoft.windows.camera komandrindā un nospiediet taustiņu Enter , lai atvērtu lietotni Kamera .
Kā lietot lietotni KameraTagad ka jūs zināt, kā palaist lietotni, kā jūs to izmantojat? Tāpat kā lielāko daļu Windows 10 lietotņu, lietotni Camera ir viegli izmantot. Tam ir vienkāršs interfeiss, kas ļauj viegli noteikt, kas jānoklikšķina, uzņemot fotoattēlus un videoklipus.
Fotoattēlu vai videoklipu uzņemšanaFotoattēlu uzņemšana un video ierakstīšana, izmantojot Kameras lietotni var veikt tikai ar dažiem klikšķiem. Rīkojieties šādi:
Lai mainītu lietotnes iestatījumus, piemēram, fotoattēla kvalitāti vai kadrēšanas režģī, dodieties uz Sākt un atlasiet Kamera . Pēc tam dodieties uz sadaļu Iestatījumi un veiciet nepieciešamās izmaiņas.
Tuvināšana vai tālināšanaŅemiet vērā, ka lietotne Kamera nespēj veikt digitālo tālummaiņu, taču jūs varat piedzīvot to pašu efekts, fotografējot, apgriežot. Lai iegūtu skaidru rokasgrāmatu par to, kā rīkoties, apsveriet šīs darbības:
Varat iestatīt, kuras lietotnes var piekļūt lietotnei Kamera. Bet, ja vēlaties bloķēt piekļuvi visām lietotnēm, rīkojieties šādi:
Ja vēlaties pilnībā atspējot lietotni Camera, rīkojieties šādi:
Tāpat kā citas Windows lietotnes, lietotnei Camera var rasties problēmas, piemēram, nedarbojas Discord kamera. Vēl viena ir lietotnes Kamera kļūda 0xA00F4288.
Šī kļūda var rasties visās ierīcēs, kas darbojas sistēmā Windows 10, it īpaši tajās, kurās ir instalēts jaunākais Windows atjauninājums. Tam bieži pievieno kļūdas ziņojumu Aizvērt citas lietotnes. Izskatās, ka citu lietotni jau izmanto kameru. Ja jums tas nepieciešams, šeit ir kļūdas kods: 0xA00F4288.
Bet kas izraisa lietotnes Camera kļūdu 0xA00F4288 operētājsistēmā Windows 10?
Saskaņā ar ziņojumiem šī kļūda var parādīties trūkstoša iemesla dēļ. kameras draiveris. To var izraisīt arī trešo pušu lietotnes, kas traucē lietotnes Camera funkcijas. Bet, izņemot to, ir arī citi potenciālie šīs kļūdas izraisītāji. Tie ietver:
- kļūdainu Windows atjauninājumu
- ļaunprātīgas programmatūras vai vīrusu uzbrukums
- OS avarē
- failu bojājums
- saderības problēmas
- trūkst vai mainīti sistēmas faili
Vai arī jūs saņemat šo kameras lietotnes kļūdu? Mēs zinām, cik neapmierinoši tas var būt, it īpaši, ja tas attur jūs no darba produktivitātes. Tātad, ļaujiet mums palīdzēt jums tikt galā ar to.
Vispirms izmēģiniet dažas pamata problēmu novēršanas darbības:
- Pievienojiet ārējo tīmekļa kameru citam USB portam. Ja jūsu Windows 10 ierīce nevar noteikt jūsu tīmekļa kameru, izmēģiniet citu portu.
- Restartējiet ierīci. Tas ir triks, kas ir vecs kā laiks, bet joprojām darbojas. Ja nezināt, ierīces restartēšana var atrisināt daudzas problēmas, tostarp tīmekļa kameras problēmas.
- Atvienojiet ierīci un restartējiet to. Šajā problēmu novēršanas metodē mēģiniet atvienot ārējo tīmekļa kameru un restartēt datoru. Pēc tam pievienojiet to atpakaļ un pārbaudiet, vai tas atrisina problēmu.
- Pārbaudiet tīmekļa kameru. Kļūdas kods var rasties, ja jūsu tīmekļa kamera ir bojāta un tai nepieciešama remonts. Ja nav redzamu pazīmju, nākamais darbības veids ir savienot tīmekļa kameru ar citu saderīgu ierīci. Ja tas nedarbojas citā ierīcē, iespējams, būs jāmaina jūsu tīmekļa kamera.
- Pārbaudiet, vai nav gaidāma Windows atjauninājuma. Dažreiz Windows 10 atjaunināšana var novērst problēmas, kas saistītas ar tīmekļa kameru. Lai instalētu gaidošo Windows atjauninājumu, dodieties uz izvēlni Sākt, atlasiet Iestatījumi un noklikšķiniet uz Atjaunināt un drošība. Ja atjauninājums ir pieejams, noklikšķiniet uz Windows atjaunināšanas pogas.
- Pārbaudiet, vai pie vainas ir jūsu lietotne. Ir gadījumi, kad tīmekļa kamera darbojas lieliski, bet lietotne rada problēmu. Lai to pārbaudītu, izmantojiet kameras lietotni citā Windows lietotnē, piemēram, Skype.
- Pārbaudiet tīmekļa kameras programmatūras iestatījumus. Daži tīmekļa kameru ražotāji izstrādā savus produktus, izmantojot noteiktus ierīces iestatījumus. Piemēram, lietotnei Lenovo Settings ir iestatījums Konfidencialitātes režīms, kas pilnībā bloķē tīmekļa kameras lietošanu.
- Ja izmantojat Bluetooth tīmekļa kameru, pārbaudiet tās savienojumu. Pārliecinieties, ka jūsu ierīcē ir iespējots Bluetooth, lai jūsu tīmekļa kamera to varētu noteikt.
Ja iepriekš minētās problēmu novēršanas darbības nedarbojās, rīkojieties šādi. Lielākā daļa no tiem ir strādājuši citiem ietekmētajiem lietotājiem, tāpēc ir vērts tos izmēģināt arī:
1. risinājums: pārbaudiet piekļuvi lietotnei CameraVispirms jums jāpārbauda, vai ir iespējota lietotnes Camera piekļuve vai nē. Tālāk ir norādītas darbības, kā pārbaudīt un iespējot piekļuvi savai lietotnei Camera:
Varat arī novērst visbiežāk lietotās kameras lietotnes kļūdas, atiestatot pašu lietotni. Lai atiestatītu lietotni Kamera, rīkojieties šādi:
Kā minēts iepriekš, novecojis kameras draiveris var aktivizēt kļūdas kodu jūsu Windows 10 ierīcē. Tāpēc pārliecinieties, vai kameras draiveris ir atjaunināts. Jūs viegli varat atjaunināt kameras draiveri operētājsistēmā Windows 10, veicot šādas darbības:
Tā kā ierīces draiveru atjaunināšana nav viegls uzdevums, nemaz nerunājot par riskiem, kas saistīti ar nepareiza draivera instalēšanu, ļoti ieteicams tā vietā izmantot trešās puses ierīces draiveru atjauninātāja rīku. Tikai dažu klikšķu laikā varat atjaunināt datora draiverus, neuztraucoties par ierīces konfliktiem. Turklāt jūs varat nodrošināt vienmērīgu atjaunināšanas procesu.
4. risinājums: izmantojiet reģistra redaktoru 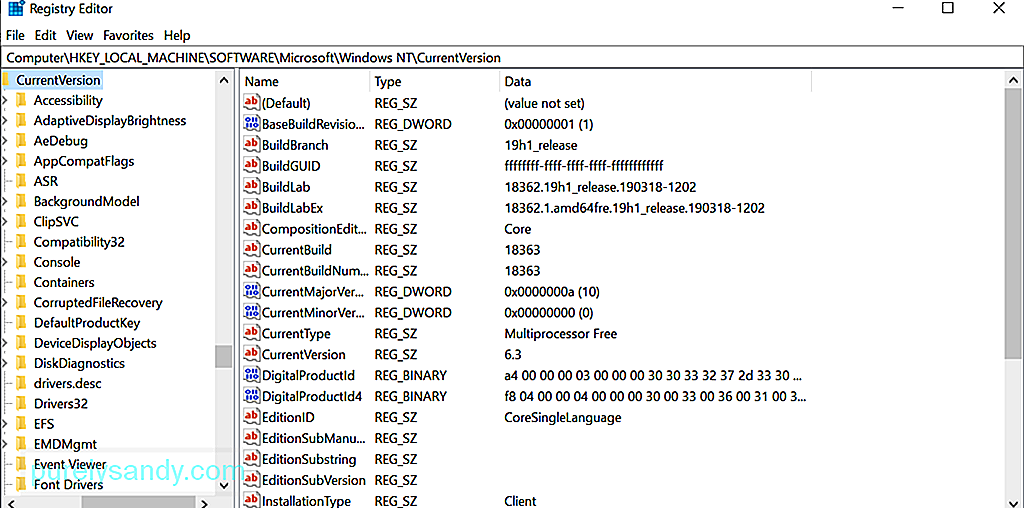 Ja neviena no iepriekš minētajām metodēm jūsu gadījumā nedarbojās, mēģiniet izmantot reģistra redaktoru. Šī ir Windows hierarhiskā datu bāze, kas ir atbildīga par operētājsistēmas un citu lietojumprogrammu zema līmeņa iestatījumu saglabāšanu.
Ja neviena no iepriekš minētajām metodēm jūsu gadījumā nedarbojās, mēģiniet izmantot reģistra redaktoru. Šī ir Windows hierarhiskā datu bāze, kas ir atbildīga par operētājsistēmas un citu lietojumprogrammu zema līmeņa iestatījumu saglabāšanu.
Ņemot vērā svarīgos iestatījumus, kas ir reģistra redaktoram, iesakām vispirms izveidot dublējumu. Izmantojot noderīgu dublējumu, varat viegli atjaunot iestatījumus, ja kameras kļūdas novēršanas laikā notiek kaut kas nepareizs.
Lai izveidotu reģistra dublējumu, dodieties uz izvēlni Sākt un meklēšanas laukā ievadiet regedit.exe. Un pēc tam nospiediet taustiņu Enter . Šajā brīdī jums tiks lūgts ievadīt administratora paroli. Ierakstiet to, lai turpinātu. Tagad ir jāatver reģistra redaktors . Noklikšķiniet uz reģistra atslēgas, kuru vēlaties dublēt, noklikšķiniet uz Fails - & gt; Eksportēt un atlasiet vietu, kur vēlaties saglabāt dublējuma kopiju. Visbeidzot, piešķiriet tam nosaukumu un nospiediet pogu Saglabāt .
Pieņemot, ka jums jau ir sava reģistra dublējums, varat turpināt to izmantot, lai labotu lietotnes Kamera kļūdu. šobrīd saskaras. Lūk, kā:
Dažos gadījumos kameras nomaiņa Lietotnes konfidencialitātes iestatījumi to izdarīs. Šeit ir sniegts ceļvedis, kā to izdarīt:
Jūsu ierīce var izraisīt lietotnes Camera kļūdu ļaunprātīgas programmatūras vai vīrusu infekcijas dēļ. Šādā gadījumā pārbaudiet, vai ierīcē nav ļaunprātīgas programmatūras, izmantojot Windows Defender . Veiciet šīs darbības: 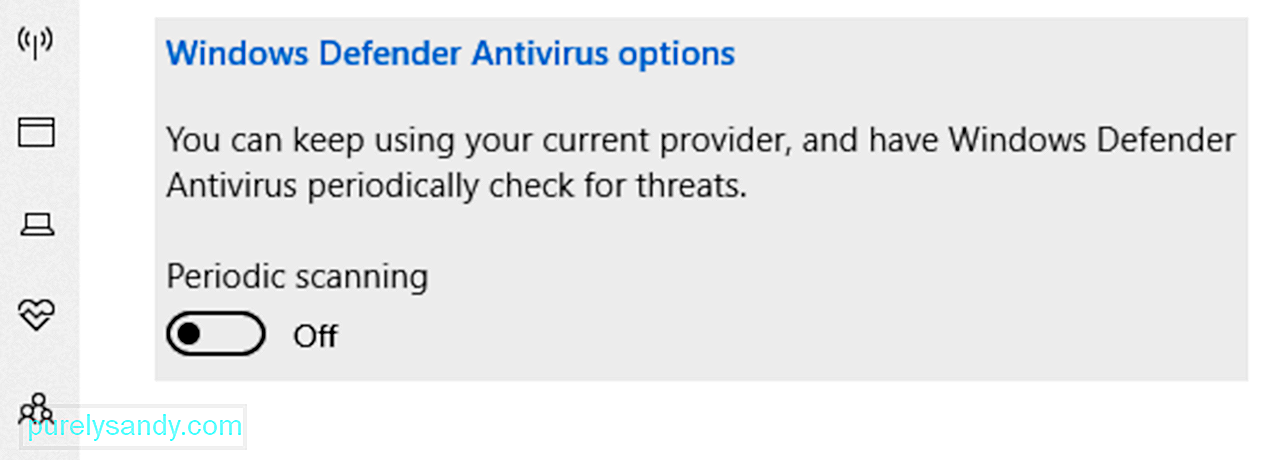
Ja patiesais kļūdas cēlonis ir ļaunprātīga programmatūra vai vīruss, šim risinājumam vajadzētu būt efektīvam. Bet, ja tas joprojām parādās, tad problēma varētu būt pati antivīrusu programmatūra. Lai to novērstu, jums, iespējams, būs īslaicīgi jāizslēdz pretvīrusu programmatūras rīks, lai pārbaudītu, vai tiek parādīts kļūdas ziņojums.
Kad kļūda ir novērsta pēc antivīrusu atspējošanas, noteikti iespējojiet to vēlreiz. Tādējādi jūsu ierīce paliek aizsargāta.
7. risinājums: Palaidiet Windows Store App problēmu novēršanas rīku. 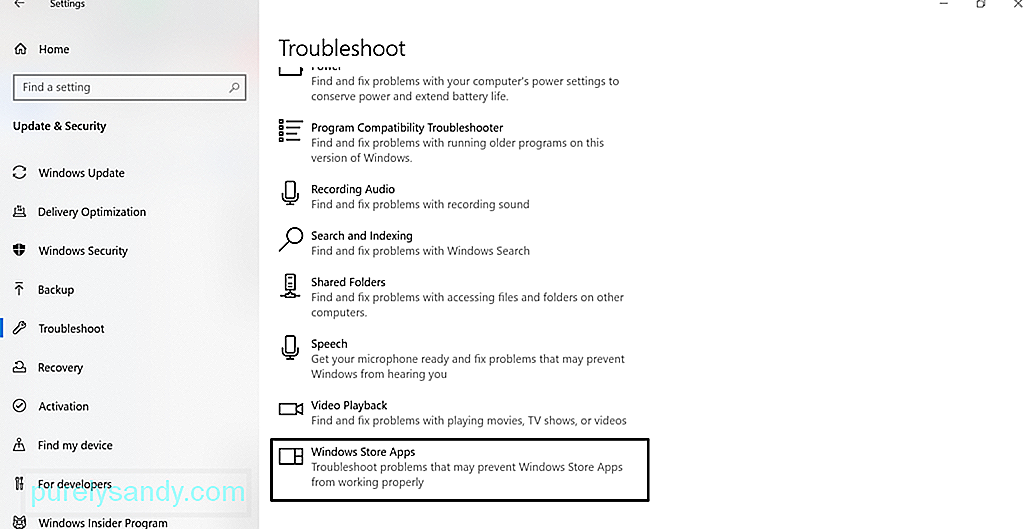 Windows Store App problēmu novēršanas rīka palaišana dažreiz var atrisināt problēmu. Windows Store Apps problēmu novēršanas rīks ir lietotne, kas skenē un atrisina visas problēmas, kas var traucēt no Windows veikala lejupielādētās lietotnes darboties pareizi. Tas ietver lietotni Kamera.
Windows Store App problēmu novēršanas rīka palaišana dažreiz var atrisināt problēmu. Windows Store Apps problēmu novēršanas rīks ir lietotne, kas skenē un atrisina visas problēmas, kas var traucēt no Windows veikala lejupielādētās lietotnes darboties pareizi. Tas ietver lietotni Kamera.
Lai to palaistu, rīkojieties šādi:
Dažreiz, atkārtoti instalējot lietotni Camera, kļūda tiek novērsta, jo tā visu atjauno noklusējuma stāvoklī. Lai atinstalētu lietotni Kamera , ar peles labo pogu noklikšķiniet uz pogas Sākt , atlasiet Windows PowerShell (Admin) un ievadiet šo komandu: Get-AppxPackage * Microsoft.WindowsCamera * | Noņemt AppxPackage. Pēc tam lejupielādējiet lietotni Kamera no Windows veikala un instalējiet to. Pārbaudiet, vai problēma ir novērsta.
9. risinājums: Atgrieziet tīmekļa kameras draiveri Nesaderīga draivera dēļ lietotne Kamera var nedarboties pareizi. Ja pamanāt, ka kļūda sāka parādīties pēc Windows atjaunināšanas, mēģiniet atgriezt kameras draiveri uz iepriekšējo versiju. Tā rīkojieties šādi: 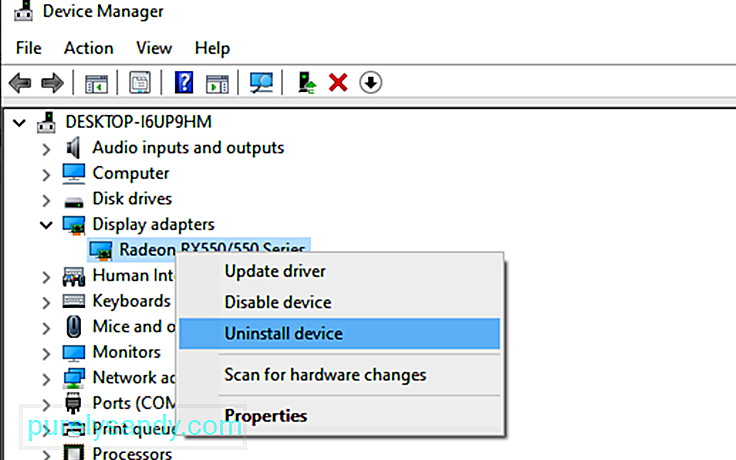
Ja nepietiek ar kādu no iepriekš minētajiem risinājumiem, mēs varam ieteikt izmantot tikai citas alternatīvas. kameras lietotnes. Šeit ir ieteicamās kameru lietotnes:
1. Logitech CaptureLogitech Capture ir bezmaksas tīmekļa kameru ierakstīšanas programmatūra, kas paredzēta operētājsistēmai Windows 10. Tam ir studijas vadības funkcija, kas ļauj pielāgot attēlus, izveidot rāmjus, pielāgot pārejas un iespējot ChromaKey.
Plusi:
- bagāts ar efektiem un pārejām
- portreta optimizācija mobilajām ierīcēm
- ļauj tieši straumēt pakalpojumā YouTube, izmantojot Uzņemt lietotni
- Uzņem fotoattēlus un pases
- Nepieciešams konts
- Ierobežoti YouTube kanāli
Ja vēlaties tērzēt video un ierakstīt video, CyberLink YouCam ir jums paredzēta lietotne. Tam ir vairāk nekā 200 jautru efektu, kas ļauj padarīt jūsu reāllaika videoklipus pēc iespējas pievilcīgākus. Tas arī nodrošina nevainojamu lietotņu integrāciju, lai saglabātu jūsu tiešraides straumēšanas tērzēšanas sarunas bez buferizācijas.
Plusi:
- daudz animētu emocijzīmju
- Vislabāk videokonferencēm.
- Daudzi interaktīvi krāsaini kropļojumi un daļiņas.
- Sejas uzlabošanas rīks
- Tikai Windows operētājsistēmai
- Bezmaksas plānam ir ierobežotas funkcijas
Viena no populārākajām Windows 10 tīmekļa kameru programmatūrām ir SplitCam. Tas labi konkurē ar citiem tīmekļa kameru rīkiem, jo tas ļauj straumēt, fotografēt un ierakstīt videoklipus Skype, YouTube un Windows Live Messenger. Tajā ir arī fantastiski tīmekļa kameru efekti.
Plusi:
- vienkāršs un vienkāršs interfeiss
- atbalsta plašu klāstu no rezolūcijām
- Var viegli integrēt ziņojumapmaiņas lietotnēs
Mīnusi :
- nenoteikti atbalstīti failu formāti
Lai nodrošinātu vienmērīgu straumēšanu un nevainojamu video ierakstīšanu, ManyCam ir jums paredzēta lietotne. Tā kā tā saskarne ir intuitīva un lietotājam draudzīga, to vislabāk var izmantot spēļu straumēšanai, tiešsaistes izglītībai, telesakaru saziņai un mobilajai tiešraides straumēšanai.
Plusi :
< ul>Mīnusi:
- Nav gaismas uzlabošanas funkcijas
- Dārgi abonēšanas plāni uzņēmumiem
- Lielākā daļa funkciju ir manuāli
Bezmaksas tīmekļa kameras programmatūrai, kas paredzēta operētājsistēmai Windows 10, YAWCAM ir daudz pārsteidzošu funkciju, piemēram, kustības noteikšana un attēlu un tekstu pārklājums. Lai to izmantotu, nepieciešama atbalstīta ierīce, piemēram, ar DV kameru vai ar DirectX saderīgas tīmekļa kameras.
Plusi :
- Ērti lietojams
- Lietotājam draudzīgs interfeiss
- Nav ūdenszīmes
Mīnusi :
- maz efektu un pāreju
Pretēji nosaukumam, viltus tīmekļa kamera nav viltota. Tam faktiski ir funkcijas, kas ļauj pārraidīt, pievienot filtrus un efektus, viltus balsi un ierakstīt ekrānu. Tās izcilās funkcijas ir bezmaksas video rīku komplekts un bezmaksas video pārveidotājs.
Priekšlikumi :
- Atbalsta visu audio un video formāti
- ekrāna ierakstītāja funkcija
- daudz atbalsta rīku
- var integrēt ar gandrīz visiem kurjeriem
- var konvertēt dažādus failu formātus
- Ļauj straumēt jebkuros kanālos
:
- Daži rīki nav par velti
Ja jums ir lielveikalu veikals, šī ir labākā tīmekļa kameru programmatūra jums. Tas ir saderīgs ar gandrīz visiem IP kameru modeļiem, ieskaitot Canon, Toshiba, D-Link, Sony un Panasonic. Dažas no tās labākajām funkcijām ietver attēlu tālummaiņu vai slīpumu, kustību noteikšanu un attēla iestatījumu pielāgošanu.
Plusi :
- Ērti lietojams
- Saderīgs ar daudziem IP kameru modeļiem
- Ierakstītos videoklipus un fotoattēlus augšupielādē serverī
Mīnusi :
- Nevar pielāgot video un attēla kvalitāti
- Nav iebūvēta multivides atskaņotāja
Pieņemot, ka esat jau atrisinājis 0xA00F4288 kļūdas kods lietotnē Kamera, taču jūsu tīmekļa kameras materiālu kvalitāte ir graudaina, tad mums ir daži padomi. Tam vajadzētu krasi uzlabot tīmekļa kameras uzņemto materiālu un attēlu kvalitāti.
Padoms Nr. 1: pielāgojiet savus tīmekļa kameras iestatījumus.Varat mēģināt pielāgot tīmekļa kameras iestatījumus, īpaši piesātinājumu, kontrastu un spilgtumu, lai tie atbilstu telpas apgaismojumam. Lai piekļūtu tīmekļa kameras iestatījumiem, dodieties uz Sākt un atlasiet Vadības panelis . Pēc tam dodieties uz sadaļu Aparatūra un izvēlnē atlasiet savu iekšējo tīmekļa kameru. Atveriet cilni Rekvizīti , lai atvērtu vadības iestatījumus . Bīdiet katru joslu, līdz esat apmierināts ar vizuālajiem iestatījumiem.
2. padoms. Palieliniet apgaismojumu aiz muguras.Video tērzējot vai fotografējot, mēģiniet palielināt apgaismojumu aiz muguras. Bet pārliecinieties, ka nepalieliniet apgaismojumu savas tīmekļa kameras tuvumā. Nepietiekams aizmugures apgaismojums radīs tikai tumšu attēlu, kas ir tuvu graudainībai. Pārāk daudz gaismas tikai izšķīdinās attēlu.
3. padoms: pielāgojiet ekrāna izšķirtspēju.Ja ekrānā projicētā attēla kvalitāte ir sagrozīta vai izplūdusi, mēģiniet pielāgot ekrāna izšķirtspēju. Lai to pazeminātu, ar peles labo pogu noklikšķiniet uz darbvirsmas un atlasiet Rekvizīti . Pēc tam izvēlieties Ekrāna izšķirtspēja . Veiciet nepieciešamos pielāgojumus, līdz iegūstat vēlamo attēla kvalitāti.
4. padoms. Pārbaudiet joslas platuma iestatījumus.Ja jūsu tīklā ir liela trafika, tas ietekmēs jūsu joslas platumu, samazinot video vai attēlu projekciju. kvalitāte. Lai nodrošinātu lielisku video sesiju, jums jāatbilst minimālajai joslas platuma prasībai 128 kb / s.
5. padoms: uzlabojiet fonu.Fona maiņa var ievērojami ietekmēt attēla projicēšanu kamerā lietotne. Ja iespējams, izmantojiet pasteļkrāsas fonu. Pārliecinieties arī, ka tā izmērs ir apmēram 5 x 7 pēdas. Ja tā ir mazāka, tiks parādīta siena aizmugurē.
IesaiņošanaTas ir viss! Tas ir gandrīz viss par kameras lietotnes kļūdu 0xA00F4288. Mēs ne tikai sniedzam pamatinformāciju, kas jums jāzina par kļūdu, bet arī ceram, ka esam jums piedāvājuši efektīvus risinājumus, kā no tās atbrīvoties.
Šī lietotnes Kamera kļūda var rasties dažādu iemeslu dēļ - privātums iestatījumi, ļaunprātīga programmatūra vai vīrusu infekcija, novecojis ierīces draiveris vai kļūdaini Windows atjauninājumi.
Labi, ka esat iepazinies ar šo rakstu, tāpēc jums nav jāuztraucas nākamreiz, kad tiek parādīta lietotnes Kamera kļūda. kods 0xA00F4288. Varat pārbaudīt, vai ierīcē nav ļaunprātīgas programmatūras vai vīrusu, mainīt tās privātuma iestatījumus, atiestatīt to, atjaunināt draiveri, izmantot Windows Store Apps problēmu novēršanas rīku, atgriezties pie iepriekšējās draivera versijas vai pielāgot reģistra iestatījumus.
Ja jums patiešām ir nepieciešams fotografēt, bet lietotne Kamera joprojām izmet kļūdas kodu, ieteicams tā vietā izmantot trešo pušu kameru lietotnes. Starp ieteicamajām lietotnēm ir Logitech Capture, CyberLink YouCam, SplitCam un ManyCam.
Informējiet mūs, vai iepriekš minētie risinājumi ir palīdzējuši jums atbrīvoties no kļūdas. Dalieties pieredzē vai domās komentāros!
YouTube video: Kā novērst kameras lietotnes kļūdu 0xA00F4288 operētājsistēmā Windows 10
09, 2025

