Kā iestatīt Mac ekrānsaudzētāja fotoattēlu slaidrādi (09.23.25)
Fotoattēlu lietotne Mac ir ļoti universāls rīks. Tas ne tikai glabā un organizē jūsu attēlus, bet arī var iestatīt to kā ekrānsaudzētāju. Mac ekrānsaudzētāja fotoattēlu slaidrādes iestatīšana nodrošina personisku pieskārienu jūsu displejam, jo ir īpašas atmiņas, kuras attēli attēlo. Fotoattēlos varat atlasīt attēlu kopu un iestatīt tos kā ekrānsaudzētāju.
Šis raksts jums iemācīs, kā ar dažiem klikšķiem iestatīt Mac ekrānsaudzētāju, izmantojot albumu Fotoattēli. Tātad, kad jūsu Mac netiek izmantots, jūsu Mac ekrānsaudzētāja fotoattēlu slaidrāde padarīs jūsu ekrānu par digitālu attēlu rāmi.
Izpildiet šo soli pa solim sniegto instrukciju, lai iestatītu fotoattēlu bibliotēku kā ekrānsaudzētāju:- Noklikšķiniet uz Apple logotipa un nolaižamajā izvēlnē izvēlieties Sistēmas preferences .
- Noklikšķiniet uz Desktop & amp; Ekrānsaudzētājs .
- Dodieties uz cilni Ekrānsaudzētājs , kur varat izvēlēties vajadzīgo ekrānsaudzētāja veidu un attēlus, kurus vēlaties iekļaut no Mac ekrānsaudzētāja fotoattēlu albuma.
- Ekrānsaudzētāja logā kreisajā pusē esošajā izvēlnē izvēlieties vajadzīgo animāciju. Jūs varat izvēlēties Peldošās, Flip-up, Reflections, Origami, Shifting flīzes, Bīdāmos paneļus, Photo mobile, Holiday mobile, Photo wall, Vintage izdrukas, Ken burns, Classic. Pēdējās piecas ekrānsaudzētāja opcijas (Flurry, Arabesque, Shell, Message, iTunes Artwork, Day of Day un Random) attēlus neizmanto.
- Labās puses slejā noklikšķiniet uz nolaižamās bultiņas blakus img lai izvēlētos, kurus attēlus vēlaties izmantot. Varat izvēlēties Nesenie fotoattēlu notikumi , lai ielādētu jaunākos fotoattēlus, kas pievienoti lietotnei Fotoattēli, vai noklikšķiniet uz Fotoattēlu bibliotēka .
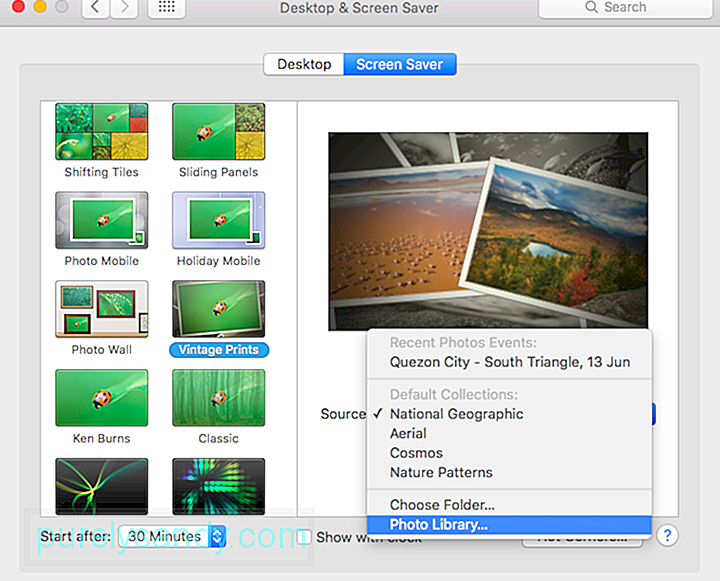
- Noklikšķinot uz Fotoattēlu bibliotēka , jums tiks lūgts izvēlēties ekrānsaudzētājam izmantojamo fotoattēlu kopu. Varat noklikšķināt uz atsevišķiem fotoattēliem, Moments, Kolekcija, Vieta, Gads, Seja, Albums vai Koplietotais iCloud albums.
- Atzīmējiet izvēles rūtiņu Sajaukt slaidu secību , ja vēlaties, lai ekrānsaudzētājs ritētu atlasītajos fotoattēlos nejaušā secībā.
- Noklikšķiniet uz Sākt pēc loga apakšējā kreisajā stūrī, lai iestatītu laiku, kad jāsākas ekrānsaudzētājam. Nolaižamajā izvēlnē varat izvēlēties no 1 minūtes līdz 1 stundai. Ekrānsaudzētājs sāks darboties tikai tad, kad dators būs dīkstāvē šeit norādīto laiku. Tātad, ja iestatāt, lai ekrānsaudzētājs sāktu darboties pēc 30 minūtēm, ekrānsaudzētājs tiks atskaņots tikai pēc tam, kad dators 30 minūtes būs dīkstāvē.
- Ja vēlaties parādīt laiku, kad tiek atskaņots ekrānsaudzētājs, atzīmējiet lodziņu Rādīt ar cloc k.
Loga augšējā labajā stūrī varat redzēt ekrānsaudzētāja priekšskatījumu, lai jums būtu ideja, kā tas izskatīsies.
Ja vēlaties, lai ekrānsaudzētājs tiktu aktivizēts ikreiz, kad sasniedzat kādu no ekrāna stūros ar rādītāju, ekrāna apakšējā labajā stūrī noklikšķiniet uz pogas Karstie stūri . Izvēlieties stūri, kuru vēlaties izmantot, un pēc tam uznirstošajā izvēlnē noklikšķiniet uz Sākt ekrānsaudzētāju .
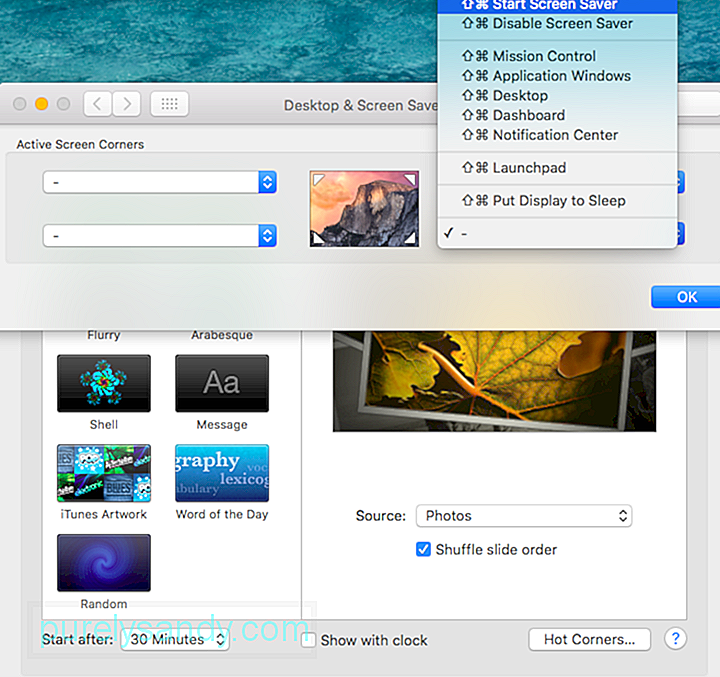 Drošības nolūkos datoram jāiestata pieprasīt paroli pēc Mac ir izgājis gulēt vai ir aktivizēts ekrānsaudzētājs. To var iestatīt, dodoties uz sadaļu Sistēmas preferences & gt; Drošība un amp; Konfidencialitāte & gt; Vispārīgi . Jums būs jāievada sava konta parole pēc noteiktā laika, lai pasargātu datoru no nesankcionētas piekļuves.
Drošības nolūkos datoram jāiestata pieprasīt paroli pēc Mac ir izgājis gulēt vai ir aktivizēts ekrānsaudzētājs. To var iestatīt, dodoties uz sadaļu Sistēmas preferences & gt; Drošība un amp; Konfidencialitāte & gt; Vispārīgi . Jums būs jāievada sava konta parole pēc noteiktā laika, lai pasargātu datoru no nesankcionētas piekļuves.
Pieteikšanās ekrāns var būt garlaicīgs, taču jūs varat lūgt Mac datoram parādīt ekrānsaudzētāju, lai jūsu pieteikšanās logam pievienotu personisku pieskārienu. Šī funkcija ir pieejama Mac datoriem, kuros darbojas OS X v10.6 un jaunākas versijas, taču, lai tas darbotos, jūsu Mac datoram jābūt darba grupā.
Izmantojamie ekrānsaudzētāji ir ierobežoti tikai ar Apple ekrānsaudzētāja moduļiem Arabesque, Shell, Spectrum un .slideSaver saišķi. Fotoattēlu ekrānsaudzētāji, piemēram, fotoattēlu albuma Mac ekrānsaudzētājs, nedarbosies, jo fotoattēlu bibliotēka un citi fotoattēlu attēli nav pieejami, kad neesat pieteicies.
Ekrānsaudzētāju varat iestatīt pieteikšanās logā. izmantojot OS X Server Profile Manager, OS X Server WorkGroup Manager vai izmantojot Terminal. Pilnīgus norādījumus varat atrast šeit, taču ņemiet vērā, ka lapa ir arhivēta un Apple vairs to neatjaunina.
Mac Photo Screensaver nedarbojasDažreiz ekrānsaudzētājus neizdodas palaist vai tie netiks ielādēti, pat ja priekšskatījums parāda perfekti strādājošu ekrānsaudzētāju. Ja ekrānsaudzētājs nedarbojas, šeit ir daži soļi, kurus varat veikt, lai atrisinātu problēmu:
Ekrānsaudzētāja parādīšana ir labs veids, kā pielāgot ekrānu un padarīt to mazāk garlaicīgu. Mēs ceram, ka šī rokasgrāmata palīdzēs jums iestatīt personālo ekrānsaudzētāju, izmantojot jūsu visvairāk vērtētos fotoattēlus.
YouTube video: Kā iestatīt Mac ekrānsaudzētāja fotoattēlu slaidrādi
09, 2025

