VSS kļūdas kods 0x8004231f operētājsistēmā Windows 10 (09.15.25)
Vai kādreiz esat domājis, kā Windows dublē krātuves apjomus un failu momentuzņēmumus pat tad, kad tos lieto? Tas viss notiek, pateicoties VSS.
Pēc Microsoft domām, Volume Shadow Copy Service (VSS) ir COM saskarņu kopums, kas ievieš sistēmu, kas ļauj veikt sējumu dublējumus, kamēr sistēmas lietojumprogrammas turpina darboties rakstiet sējumiem.
Vienkārši sakot, VSS, kas pazīstams arī kā sējumu momentuzņēmuma pakalpojums , ir pakalpojums Windows, kas ir atbildīgs par krātuves sējumu un failu momentuzņēmumu dublējumu izveidošanu. Kā tāds tas tiek uzskatīts par būtisku pakalpojumu. Ja tas apstājas, visi komponenti, kas ir atkarīgi no šī pakalpojuma, nedarbosies. Dažos gadījumos jūs pat sastopat kļūdu ziņojumus, īpaši atjaunojot vai dublējot OS. Viena konkrēta problēma, kas ir saistīta ar VSS, ir kļūdas kods 0x8004231f.
Tālāk esošajās sadaļās mēs iepazīstināsim jūs ar šo kļūdas kodu, kā arī sniegsim risinājumus tā novēršanai.
Pro padoms. Pārbaudiet, vai datorā nav veiktspējas problēmu, nevēlamu failu, kaitīgu lietotņu un drošības apdraudējumu
, kas var izraisīt sistēmas problēmas vai palēnināt veiktspēju.
Īpašais piedāvājums. Par Outbyte, atinstalēšanas instrukcijām, EULA, konfidencialitātes politiku.
Kas ir VSS kļūdas kods 0x8004231f operētājsistēmā Windows 10? Kas jau iepriekš minēja VSS kļūdas kodu 0x8004231f operētājsistēmā Windows 10, jau tika minēts. Tas parasti parādās, mēģinot atjaunot vai dublēt jūsu OS, bet VSS pakalpojums ir atspējots. Bet tomēr ir citi iemesli, kāpēc jūs to redzat. Šeit ir daži: 
VSS kļūdas kods var izpausties daudzos veidos. Tomēr to ir viegli atpazīt, jo to parasti papildina kāds no tālāk norādītajiem ziņojumiem:
- “Sējums Shadow Copy Service neizdevās. Lūdzu, pārbaudiet VSS un SPP lietojumprogrammu notikumu žurnālus, lai iegūtu vairāk informācijas. ”
- “Sistēmas atjaunošanas izmantotais Volume Shadow Copy Service nedarbojas. Lai iegūtu papildinformāciju, skatiet notikumu žurnālu. ”
Pieņemot, ka esat jau identificējis un pierādījis, ka saskaras ar VSS kļūdas kodu 0x8004231f, kā to novērst? Nākamajā sadaļā mēs sniegsim jums atbildes.
Kā labot VSS kļūdas kodu 0x8004231f operētājsistēmā Windows 10  Ja saskaras ar VSS kļūdas kodu 0x8004231f, tad nepaniciet. Tā vietā dodieties cauri labojumiem, kurus mēs esam parādījuši zemāk. Tomēr jums nav nepieciešams tos izmēģināt pa vienam. Mēs iesakām ātri skenēt katru risinājumu, līdz atrodat tādu, kas jums derēs.
Ja saskaras ar VSS kļūdas kodu 0x8004231f, tad nepaniciet. Tā vietā dodieties cauri labojumiem, kurus mēs esam parādījuši zemāk. Tomēr jums nav nepieciešams tos izmēģināt pa vienam. Mēs iesakām ātri skenēt katru risinājumu, līdz atrodat tādu, kas jums derēs.
Kā minēts iepriekš, vai VSS pakalpojums ir atspējots, kļūdas kods var parādīties. Tātad, vispirms ir jāapstiprina, vai pakalpojums darbojas vai nē. Lai to izdarītu, rīkojieties šādi:
Pārāk daudz junk un jucekļa jūsu diskā ne tikai patērē vietu; tas arī nozīmē, ka jūsu datoram ir jāstrādā vēl vairāk, lai atrastu nepieciešamos failus. Tātad, kā atbrīvoties no visa nevajadzīgā?
Vairs nevajadzīgos failus var arhivēt un saglabāt ārējā diskā. Citus failus, piemēram, temp failus, lejupielādes un dublikātus, var ērti izdzēst.
Lai notīrītu ierīci no nevēlamā satura, varat izmantot iebūvēto utilītu Diska tīrīšana vai trešās puses diska tīrītāju. 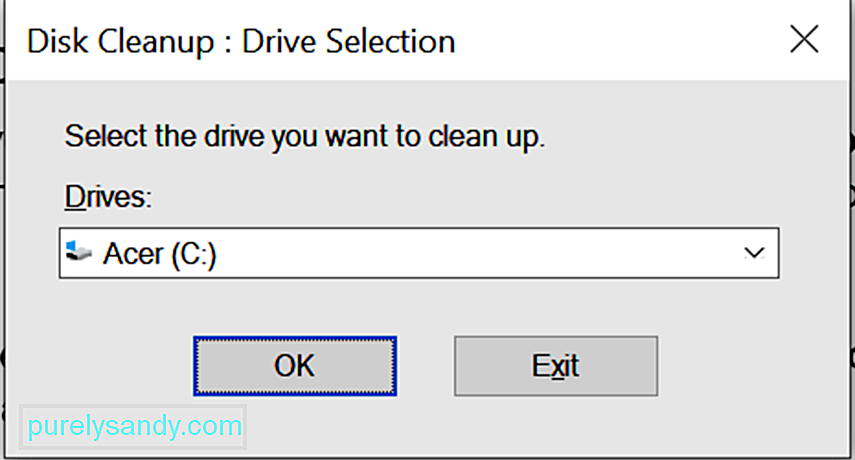

Ja jums nav vēlēšanās veikt visas šīs darbības, varat izmantot trešās puses tīrīšanas programmatūru. rīks nevēlamu failu dzēšanai. Viens programmatūras produkts, ko mēs iesakām, ir Auslogics BoostSpeed .
Šis rīks ir paredzēts, lai izslauktu un notīrītu datoru no tādiem atkritumiem kā tīmekļa pārlūkprogrammas kešatmiņa, neizmantotie kļūdu žurnāli, lietotāja pagaidu faili. , pagaidu Sun Java faili un daudz kas cits. Tikai ar dažiem klikšķiem jūs jau varat atgūt gigabaitus vietas cietajā diskā.
Turklāt šis rīks piedāvā daudz datoru tīrīšanas funkciju, kas padara jūsu datora tīrīšanu vēsu. Tīrīšanas funkcija ir viena no ievērojamākajām. To var izmantot, lai noņemtu failu dublikātus un iztīrītu tukšās mapes. To var izmantot arī, lai notīrītu reģistru un noņemtu visas nevajadzīgās lietotnes, kas sajaucas ar jūsu sistēmu.
3. risinājums: atspējojiet ugunsmūri Windows ugunsmūris ir būtiska Microsoft Windows lietojumprogramma, kas atbild par informācijas filtrēšanu. ievadot datoru no interneta. Tas arī bloķē visas potenciāli nevēlamās programmas no jūsu sistēmas izpostīšanas. Pateicoties tās lomai, ir svarīgi to saglabāt iespējotu, īpaši sērfojot tīmeklī. 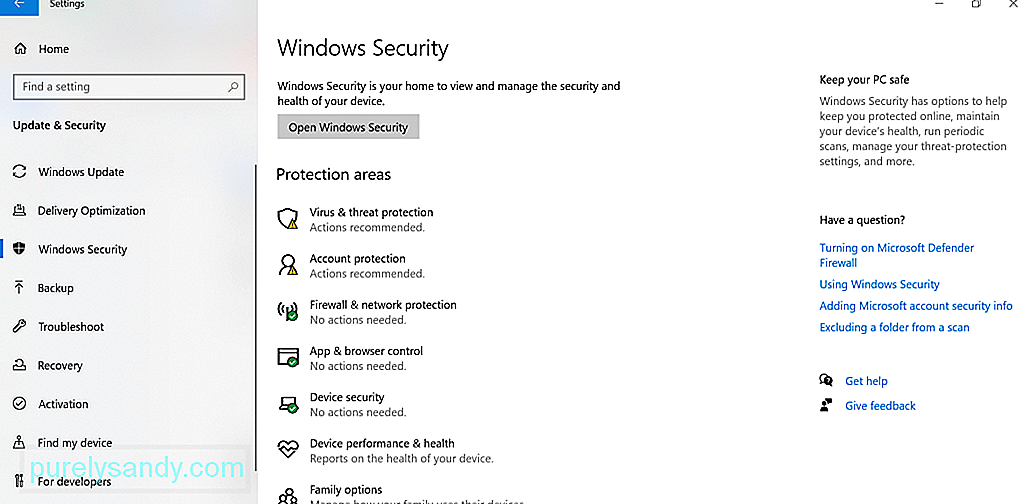
Tomēr ir gadījumi, kad ugunsmūris traucē jūsu sistēmas procesus, piemēram, atjaunojot vai atjauninot OS. Rezultātā parādās kļūdu ziņojumi, piemēram, kļūdas kods 0x8004231f. Šajā gadījumā jums, iespējams, būs īslaicīgi jāatslēdz ugunsmūris.
Lūk, kā rīkoties šādi:
 Papildus ugunsmūra atspējošanai un pretvīrusu atspējošanai var arī izdarīt triku. Tas ir tāpēc, ka jūsu antivīruss, tāpat kā jūsu ugunsmūris, iespējams, neļauj sistēmai izveidot dublējumkopijas.
Papildus ugunsmūra atspējošanai un pretvīrusu atspējošanai var arī izdarīt triku. Tas ir tāpēc, ka jūsu antivīruss, tāpat kā jūsu ugunsmūris, iespējams, neļauj sistēmai izveidot dublējumkopijas.
Labi ir tas, ka varat īslaicīgi atspējot antivīrusu, ar peles labo pogu noklikšķinot uz tā ikonas sistēmas teknē un atlasot atspējot opciju.
Ja nevarat atrast atspējošanas opciju, palaidiet antivīrusu programmatūras galveno izvēlni un atrodiet tur atspējošanas opciju.
Tagad ir vērts atzīmēt, ka jūsu antivīrusiem ir būtiska loma jūsu operētājsistēmā. Tātad, ja šis risinājums darbojas, pārliecinieties, vai atkal iespējojat antivīrusu, lai ļaunprātīgas programmatūras entītijas un vīrusi atrastos tālāk.
5. risinājums: palieliniet pieejamo sistēmas diska vietu sistēmas disks ir atrisinājis problēmu. Lai to izdarītu, rīkojieties šādi:Varat arī mēģināt samazināt izmēru. no Notikumu žurnāla maksimāli līdz 64 MB un pārbaudiet, vai tas atrisina problēmu. Lūk, kā to izdarīt:
Ja viss pārējais neizdodas un jums pēc iespējas ātrāk jāizveido failu vai OS dublējums, apsveriet iespēju izmantot citas dublēšanas metodes.
Izmantojiet failu vēsturi Failu vēsturi varat izmantot, lai izveidotu dublējumu dublējumkopijā. ārējā diskā vai citā tīkla vietā. Lūk, kā: 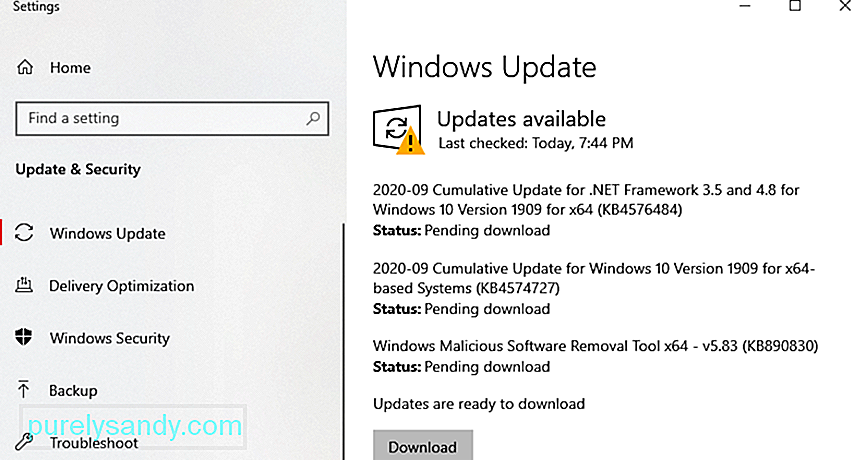
Gadījumā, ja jūs nezināt, Windows 10 ir iebūvēts rīks, kas katru stundu fonā izveido jūsu failu un dokumentu dublējumu. Tas var darboties pat tad, ja jūs nezināt, kas notiek.
Darbības ir gandrīz vienādas ar failu vēstures lietošanu, tikai tas jāiestata, lai automātiski dublētu failus. Lai to izdarītu, vienkārši pievienojiet datoram ārējo disku un noklikšķiniet uz pogas Sākt . Pārejiet uz sadaļu Iestatījumi un atlasiet Atjaunināt un drošība . Pēc tam izvēlieties Dublēt un noklikšķiniet uz Pievienot disku . Atlasiet ārējo disku, kuru tikko esat pievienojis ierīcei. Pēc tam noklikšķiniet uz Citas opcijas. Pārliecinieties, vai ir iespējota opcija Automātiski dublēt manus failus .
Izveidojiet precīzu sava datora kopijuCits veids Lai izveidotu failu un sistēmas dublējumu, izveidojiet sava datora sistēmas attēlu. Šajā attēlā būs iekļauti visi iestatījumi, fails, mape vai lietotne, kas pašlaik tiek glabāta jūsu datorā.
Tātad, kāpēc šī metode? Šī metode ir izdevīga, jo, ja dators avarē un jums tas ir jāiestata vēlreiz, jums vienkārši viss ir jāatjauno, izmantojot sistēmas attēlu. No turienes jūs varat atgriezties uz pareizā ceļa. Vienīgais trūkums ir tas, ka jūs varat zaudēt dažus iestatījumus vai nesen instalētas lietotnes.
Lai izveidotu sistēmas attēlu, pievienojiet ārējo diskdzini. Pēc tam dodieties uz Vadības panelis . Pārejiet uz sadaļu Sistēma un drošība un atlasiet Dublēšana un atjaunošana. Atlasiet opciju Izveidot sistēmas attēlu . Pēc tam izvēlieties vietu, kur saglabāt rezerves attēlu. Pēc izvēles nospiediet pogu Nākamais . Pēc tam noklikšķiniet uz Sākt dublēšanu .
Atkarībā no jūsu pašreizējā sistēmas lieluma attēla izveide var aizņemt kādu laiku. Kad attēla izveides process būs pabeigts, jums tiks piedāvāts, vai vēlaties izveidot sistēmas labošanas disku. Šo opciju vienmēr varat izlaist.
Izmantojiet trešo pušu dublēšanas risinājumusJa iepriekš minētie risinājumi jums ir pārāk sarežģīti, mēs iesakām tā vietā izmantot trešās puses dublēšanas risinājumu. Zemāk ir daži no labākajiem trešo pušu programmatūras rīkiem, kurus mēs iesakām:
Lai gan tas notiek reti, cietā diska kļūda var būt aktivizēt VSS kļūdas koda 0x8004231f parādīšanos. Lai pārbaudītu, vai tas tiešām ir vaininieks, rīkojieties šādi: 
Pēc skenēšanas rezultāti tiks parādīti ekrānā. Ja cietajā diskā pastāv kļūdas, jums ir trīs veidi, kā rīkoties. Izvēlieties kādu no šīm opcijām:
- Izmantojiet utilītu Chkdsk - palaidiet komandu uzvedni , izmantojot Windows + X Atlasiet Komandu uzvedne - administrators . Komandrindā ievadiet chkdsk, kam seko diska burts, kuru vēlaties pārbaudīt. Lai turpinātu, nospiediet taustiņu Enter .
- Izmantojiet sistēmas atjaunošanu - palaidiet utilītu Palaist , nospiežot Windows + R taustiņi. Teksta laukā ievadiet msc. Atvērtajā logā dodieties uz Datora konfigurācija \ Administratīvā veidne \ Sistēma \ Sistēmas atjaunošana . Pārejiet uz labo rūti un pārliecinieties, vai Sistēmas atjaunošanas politika ir iestatīta uz Nav konfigurēta .
- Izmantot sistēmas failu pārbaudi - SFC rīks ir paredzēts, lai pārbaudītu, vai sistēmā nav nepareizu sistēmas failu versiju. Ja tiek atrastas kļūdas, tas tās automātiski izlabos. Lai veiktu sistēmas failu pārbaudi, palaidiet Komandu uzvedne kā administrators . Komandrindā ievadiet sfc / scannow. Pagaidiet, līdz skenēšana ir pabeigta, un pārbaudiet, vai kļūda joprojām pastāv.
Ja rodas kļūda, kas saistīta ar apjoma ēnu kopēšanas pakalpojumu, varat apsvērt jebkuru no iepriekš minētajiem risinājumiem. Pirmkārt, jums jāpārbauda, vai Volume Shadow Copy Service darbojas un darbojas. Ja tā ir, turpiniet dzēst diska nodalījumus no nevēlamiem failiem. Varat arī mēģināt atspējot ugunsmūri un pretvīrusu programmatūras rīkus, jo tie var traucēt jūsu sistēmai izveidot dublējumkopijas un izraisīt kļūdas koda parādīšanos.
Ja jums patiešām ir jāizveido failu dublējums, bet joprojām tiek parādīts VSS kļūdas kods 0x8004231f, tad iesakām īslaicīgi izmantot trešās puses dublēšanas programmatūras rīku. Labākās pieejamās iespējas ir Auslogics BitReplica, Acronis True Image, EaseUS ToDoBackup, Paragon Backup and Recovery un visbeidzot - NovaBackup.
Vai arī nogādājiet ierīci tuvākajā pilnvarotajā remonta centrā un lūdziet tas pārbaudīja. Vēl labāk, sazinieties ar Microsoft atbalsta komandu, jo viņiem var būt konkrētāks risinājums jūsu situācijai.
Vai jūs zināt citus efektīvus risinājumus, kā novērst VSS kļūdu operētājsistēmā Windows 10? Vai varat ieteikt citus rezerves risinājumus, kas darbojas, ja sistēmā Windows 10 rodas VSS kļūdas kods 0x8004231f? Lūdzu, informējiet mūs komentāru sadaļā!
YouTube video: VSS kļūdas kods 0x8004231f operētājsistēmā Windows 10
09, 2025

