11 metodes, kā tikt galā ar kodola režīma kaudzes korupcijas zilo ekrānu operētājsistēmā Windows 10 (09.15.25)
Zilā ekrāna kļūdas atklāšana operētājsistēmā Windows var būt nomākta, it īpaši, ja kaut kas ir pa vidu. Tādējādi jūs zaudēsiet visu progresu, pie kā strādājat, un pat var sabojāt datora failus. Windows ir garš saraksts ar BSOD kļūdām, un dažas no tām ir novērstas šajā vietnē, tostarp:
- VIDEO_DXGKRNL_FATAL_ERROR
- WHEA_UNCORRECTABLE_ERROR
- Netwsw00. Sys BSOD kļūda
- LGBusEnum.sys BSOD kļūda
- Ndistpr64.sys BSOD kļūda
- Dxgmms2.sys BSOD kļūda
- KMODE IZŅEMŠANA NAV ROKĀ (e1d65x64.sys) BSOD
- IRQL_NOT_LESS_OR_EQUAL BSOD kļūda
- DATA_BUS_ERROR
- DRIVER_POWER_STATE_FAILURE kļūda
- BAD_POOL_HEADER kļūda
- VIDEO ATMIŅU PĀRVALDĪŠANAS IEKŠĒJĀ BSOD kļūda
Šis ir tikai īss saraksts ar to, kas sistēmā Windows 10 var noiet greizi. Šajā rakstā mēs apspriedīsim vēl vienu BSOD kļūdu, ar kuru bieži sastopas Windows lietotāji: zilais kodola režīma kaudzes korupcijas ekrāns operētājsistēmā Windows 10.
Kas ir Windows 10 zilā ekrāna kodola režīma kaudzes bojājums?  KERNEL_MODE_HEAP_CORRUPTION kļūdu pārbaudes vērtība ir 0x0000013A. Tas norāda, ka kodola režīma kaudzes pārvaldnieks kaudzē ir atklājis korupciju.
KERNEL_MODE_HEAP_CORRUPTION kļūdu pārbaudes vērtība ir 0x0000013A. Tas norāda, ka kodola režīma kaudzes pārvaldnieks kaudzē ir atklājis korupciju.
Kodola režīma kaudzes korupcija ir viens no Windows apstāšanās kodiem, kad rodas BSOD kļūda “nāves zilā ekrāna kļūda”. Tāpat kā citu kodu gadījumā, kodola režīma kaudzes korupcija tiek izveidota unikāli, lai palīdzētu lietotājiem identificēt sistēmas avāriju izraisošās problēmas. Parasti kļūdu izraisa draiveru problēmas (īpaši grafikas karšu draiveri) vai programmatūras konflikti, taču to var izraisīt arī aparatūras darbības traucējumi.
Pro padoms. Pārbaudiet, vai datorā nav veiktspējas problēmu, nevēlamu failu, kaitīgu failu lietotnes un drošības draudi
kas var izraisīt sistēmas problēmas vai palēnināt veiktspēju.
Īpašais piedāvājums. Par Outbyte, atinstalēšanas instrukcijām, EULA, konfidencialitātes politiku.
Dažādās situācijās cilvēki ir saskārušies ar kodola režīma kaudzes korupcijas kļūdu. Daži teica, ka kļūda notika, startējot sistēmu Windows 10, bet citi - konkrētu programmu, piemēram, videospēles palaišanas brīdī. . Kad notiek kodola režīma kaudzes bojājums, tas nozīmē, ka darbības programmas koda kļūda ir pārveidojusi datu kaudzes saturu. Tas nozīmē arī to, ka tiek ietekmēts kaudzes sadalītāja rokturis.
Daži iespējamie rezultāti ir kritiskas atmiņas kļūdas pašā sadalītājā un atmiņas noplūdes, kur dažas atmiņas daļas nākotnē vairs nebūs pieejamas. p>Kas izraisa kodola režīma kaudzes korupcijas zilo ekrānu operētājsistēmā Windows 10?
Kļūda galvenokārt rodas, ja dators ir pārslogots vai ilgstoši izmantots. Visbiežāk tas ir saistīts ar datora sistēmas draiveriem. Tomēr lietotāji ir identificējuši daudzus citus apstākļus, kas izraisa šo problēmu.
- Aparatūras darbības traucējumi - kļūdu var izraisīt kļūdains datora aparatūras komponents, piemēram, bojāta RAM.
- Draiveru problēmas - saskaņā ar vairāku Windows 10 lietotāju ziņojumiem problēma sākās pēc tam, kad viņi atjaunināja savus sistēmas draiverus. Šajā gadījumā viss, kas jums jādara, ir atsaukt atjauninājumus. Iespējams arī, ka draiveri jau var būt novecojuši.
- Programmatūras saderības problēmas - saderības problēmas starp konkrētu datora programmatūru var izraisīt nestabilu sistēmas darbību, izraisot BSOD kļūdu.
- Sistēma Grafikas karte - iespējams, jūs mēģinājāt atvērt kādu grafikas ietilpīgu programmatūru, kas ir pārāk smaga, lai grafikas karte to varētu atbalstīt.
- Bojāti faili - ja jūsu sistēmā ir bojāti faili, tie var izraisīt arī kodola režīma kaudzes korupcijas problēmu. Ņemiet vērā, ka jums ir jānosaka problēmas cēlonis, izmantojot iebūvēto notikumu skatītāju.
Lai uzzinātu vairāk par kļūdas cēloni, izpildiet tālāk sniegto rokasgrāmatu:
Nospiediet Windows logotipu + R taustiņus un nospiediet taustiņu Enter, lai atvērtu dialoglodziņu Palaist.
Vai tiek parādīta KERNEL_MODE_HEAP_CORRUPTION zilā ekrāna kļūda? Nav panikas - jūs neesat viens. Šī ir diezgan izplatīta kļūda, un to parasti nav ļoti grūti atrisināt. Šeit ir vairāki veidi, kā novērst šo kļūdu:
1. metode: palaidiet Windows 10 drošajā režīmā. 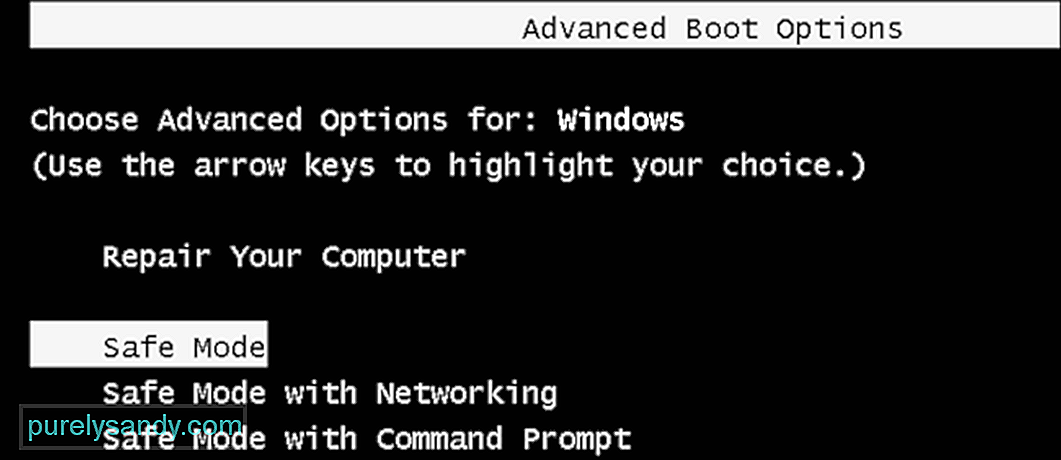 Tā kā jūs iegūstat zilo ekrānu, jūs nevarēsit parasti pieteikties sistēmā Windows. Tātad vispirms ir jāstartē drošajā režīmā, pēc tam veiciet tālāk minētos risinājumus. Šajā režīmā darbojas tikai nedaudzas Windows 10 programmas un pakalpojumi, novēršot jebkāda veida konfliktus no trešo pušu lietotnēm.
Tā kā jūs iegūstat zilo ekrānu, jūs nevarēsit parasti pieteikties sistēmā Windows. Tātad vispirms ir jāstartē drošajā režīmā, pēc tam veiciet tālāk minētos risinājumus. Šajā režīmā darbojas tikai nedaudzas Windows 10 programmas un pakalpojumi, novēršot jebkāda veida konfliktus no trešo pušu lietotnēm.
Lai ievadītu drošo režīmu, veiciet tālāk norādītās darbības.
Atlasot “Drošais režīms ar tīklu ”Ir būtiska, lai novērstu melnā vai zilā ekrāna problēmas. Ja nē, tas neizveidos savienojumu ar internetu, radot problēmas faktiskās problēmas novēršanā.
2. metode. Atgrieziet grafikas kartes draiverus.Daži Windows lietotāji ir ziņojuši, ka ir piedzīvojuši šo 'zilo nāves ekrānu'. (BSOD) 'kļūda tūlīt pēc grafikas karšu draiveru atjaunināšanas (vai Windows atjaunināšanas). Ja tajā brīdī tika parādīta kļūda, atjaunojiet video draivera iepriekšējo versiju, lai nodrošinātu aparatūras ierīces stabilitāti. Lūk, kā to izdarīt:
Pēc video draivera atjaunošanas uz iepriekšējo versiju pārbaudiet, vai joprojām pastāv kļūda “Kodola režīma kaudzes korupcija”. Ja tas tā notiek, izmēģiniet nākamo labojumu, kas norādīts zemāk.
3. metode: atjauniniet ierīces draiverus. 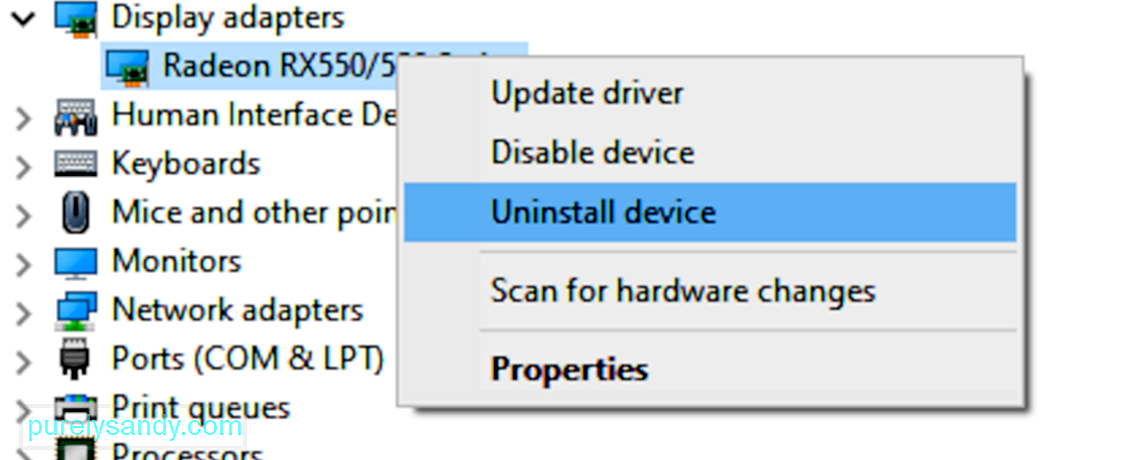 Kernel Mode Heap Corruption kļūdu var izraisīt novecojis vai bojāts ierīces draiveris. Ja neesat pārliecināts, vai visi jūsu ierīces draiveri (īpaši grafikas karšu draiveri) ir atjaunināti, pārbaudiet.
Kernel Mode Heap Corruption kļūdu var izraisīt novecojis vai bojāts ierīces draiveris. Ja neesat pārliecināts, vai visi jūsu ierīces draiveri (īpaši grafikas karšu draiveri) ir atjaunināti, pārbaudiet.
To var izdarīt, izmantojot Windows ierīces pārvaldnieku, pa vienai ierīcei. Bet tas prasa daudz laika un pacietības, un, ja kāds no jūsu draiveriem tomēr ir novecojis, jums tie būs manuāli jāatjaunina, kas ir grūti un riskanti. Ja jums nav laika, pacietības vai datorprasmju manuāli atjaunināt ierīces draiverus, varat to izdarīt automātiski, izmantojot Outbyte draiveru atjauninātāju.
Tas automātiski atpazīs jūsu sistēmu un atradīs tai pareizos draiverus . Jums nav precīzi jāzina, kādā sistēmā darbojas jūsu dators, jums nav jāriskē ar nepareiza draivera lejupielādi un instalēšanu, kā arī nav jāuztraucas par kļūdu instalēšanas laikā. Draivera atjauninātājs rūpējas par visu.
4. metode: pārbaudiet, vai grafikas kartē nav problēmuKā jau minējām iepriekš, galvenais iemesls ir draiveri, un grafikas karte ir starp draiveriem, kas izraisa šo kļūdu. Tāpēc mums vispirms ir jāidentificē, vai ir problēmas ar displeja draiveriem, pirms turpināt citu problēmu novēršanu. Lai pārliecinātos, ka jāveic šādas darbības:
Driver Verifier Manager ir lielisks rīks, lai atklātu problemātiskos draiverus operētājsistēmā Windows 10. Tātad, ja jūs joprojām saņemat kļūdu Kernel Mode Heap Corruption 0x0000013A, palaidiet šo rīku, lai pārbaudītu novecojušos ierīces draiverus. Lai veiktu šo uzdevumu, rīkojieties šādi:
Zilā ekrāna (BSOD) problēmu novēršanas rīks interpretē kļūdu pārbaudes kodus un norāda, vai zilā ekrāna avārija izraisīja:
- Bojāta aparatūra
- Diska diska kļūme
- Ļaunprātīga programmatūra
- Atmiņas kļūme
- Pakalpojumi
- Ierīces draiveri
Diemžēl zilā ekrāna problēmu novēršanas rīks vairs nav pieejams, sākot ar Windows 10 versiju 1809. Bet, ja jūs izmantojat vecāku versiju, tie ir soļi šī rīka izmantošanai:
Varat arī izmantot Microsoft “Zilā ekrāna kļūdu novēršana”. Vienkārši dodieties uz Microsoft lapu Zilā ekrāna kļūdu novēršana un izpildiet darbības, lai atbildētu uz jautājumiem, lai novērstu zilā ekrāna kļūdu.
7. metode: Palaidiet Windows atmiņas diagnostikas rīku. 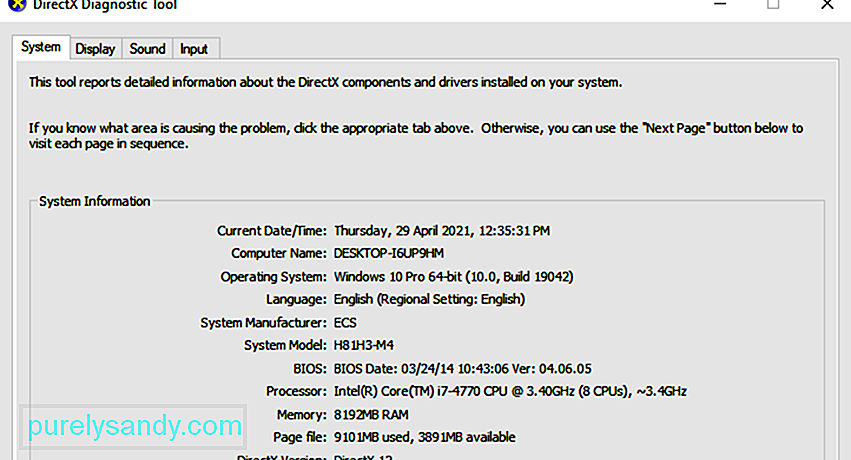 Windows atmiņas diagnostikas rīks pārbaudīs, vai jūsu brīvpiekļuves atmiņā (RAM) nav problēmu:
Windows atmiņas diagnostikas rīks pārbaudīs, vai jūsu brīvpiekļuves atmiņā (RAM) nav problēmu:
Ja šeit neredzat kļūdas, tas nozīmē, ka atmiņa jūsu datorā ir kārtībā. Pretējā gadījumā jums vajadzētu nomainīt RAM vai vienkārši sazināties ar aparatūras ražotāju, lai saņemtu palīdzību.
8. metode: Labojiet bojātus sistēmas failus.Dažreiz šo zilā ekrāna kļūdu izraisa bojāti sistēmas faili. Lai tos labotu, jums jādara divas lietas:
- skenēšana, izmantojot sistēmas failu pārbaudītāju
- skenēšana, izmantojot dism.exe
Lai skenētu, izmantojot sistēmas failu pārbaudītāju, izpildiet tālāk sniegtos norādījumus:
Sistēmas failu pārbaudītājs (sfc) ir Windows utilīta, kas identificē un labo bojātus sistēmas failus: 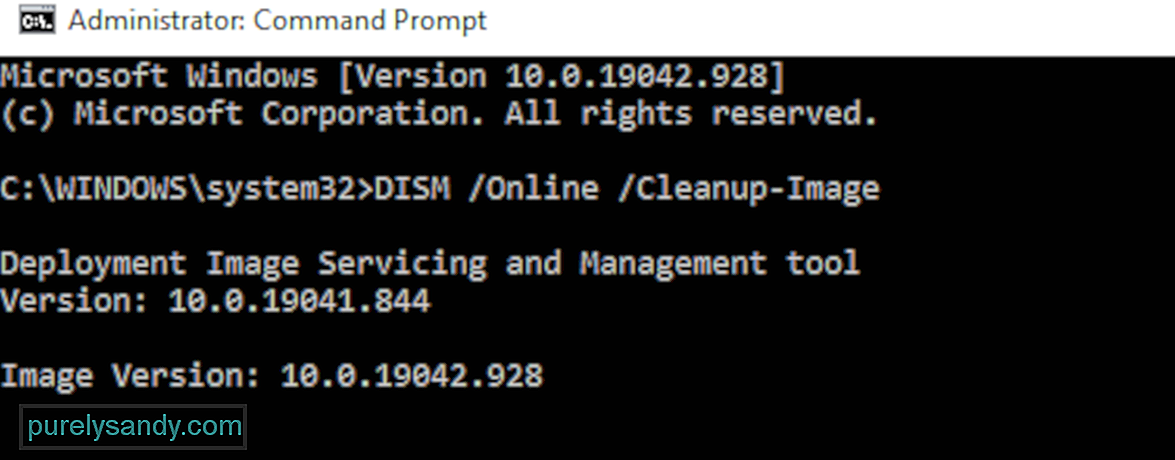
Ja joprojām rodas kodola režīma kaudzes korupcijas kļūda, mēģiniet palaist dism.exe, kā aprakstīts zemāk.
Lai skenētu ar dism .exe:
Uzgaidiet, līdz process būs pabeigts. Pēc tam restartējiet datoru un pārbaudiet, vai kodola režīma kaudzes korupcijas kļūda atkārtojas.
9. metode: novērsiet visus programmatūras konfliktus.Vēl viens iespējamais kodola režīma kaudzes korupcijas kļūdas vaininieks ir programmatūras konflikts. Tas ir īpaši iespējams, ja kļūda rodas pēc jaunas lietotnes instalēšanas vai mēģinot palaist noteiktu programmu, piemēram, videospēli.
Nav ātru veidu, kā precīzi noteikt, kuras lietojumprogrammas ir pretrunīgas. Jums pilnībā jāizslēdz visas nevajadzīgās programmas (ieskaitot visus saistītos fona procesus) un jāgaida, lai redzētu, vai kļūda atkārtojas.
Lai to izdarītu, jums:
- pārbaudiet lai uzzinātu, vai jums nav programmatūras konfliktu
- Uzziniet, kuras programmas tos izraisa
- Pārtrauciet prioritāti, atspējojiet un atinstalējiet šīs programmas
Aizveriet visas programmas. Lai to izdarītu, pārslēdzieties uz programmu un aizveriet to kā parasti (piemēram, noklikšķinot uz programmas × augšējā labajā stūrī). Pabeidziet visus nevajadzīgos fona procesus, izmantojot šādu procedūru:
Ja, aizverot visas nevajadzīgās programmas, kļūda vairs netika atkārtota, jūs zināt, ka kļūdu izraisīja kāda no šīm programmām. Tagad jums vienkārši jānoskaidro, kura no tām.
Lai to izdarītu, restartējiet vienu no savām programmām un pagaidiet, lai redzētu, vai kļūda atkārtojas. Ja tas tā nav, restartējiet nākamo programmu un atkal gaidiet kļūdu. Tad nākamais, nākamais un tā tālāk.
Kad kļūda beidzot atkārtojas, jūs zināt, ka problēma ir programma, kuru nesen restartējāt.
Bet ņemiet vērā: tā var nebūt vienīgā problēma. Tas faktiski var būt pretrunā ar citu programmu - kuru jūs restartējāt agrāk - un tieši šis konflikts izraisa kļūdu.
Ja jums patiešām nav nepieciešama pārkāpēja programma, varat to nekavējoties atspējot vai atinstalēt, kā aprakstīts turpmāk. Bet, ja jums tiešām ir nepieciešama pārkāpjošā programma, jums jāpārbauda, vai tā nav pretrunā ar kaut ko citu (jo tad jūs, iespējams, varēsit atspējot / atinstalēt citu programmu).
Lai to izdarītu, atstājiet pārkāpēju programmu atvērtu, bet visas citas programmas atkal izslēdziet. Ja kļūda atkārtojas, jūs zināt, ka vienīgais iemesls ir programma. Ja kļūda neatkārtojas, jūs zināt, ka programma ir pretrunā ar citu programmu. Lai noskaidrotu, kura no tām, restartējiet katru programmu vēlreiz pa vienam un gaidiet kļūdas atkārtošanos.
Kad konstatējat, kuras programmas ir pretrunīgas, varat to atspējot vai atinstalēt. jums tas ir vajadzīgs vismazāk.
Pārtrauciet prioritāšu noteikšanu, atspējojiet vai atinstalējiet konfliktējošās programmasKad esat identificējis konfliktu izraisošo programmu (-as), jums ir trīs iespējas:
- iestatiet programmas prioritāte ir zema
- neatgriezeniski atspējojiet programmu
- atinstalējiet programmu
Ja nevēlaties atspējot vai atinstalēt pārkāpēju programmu, vispirms varat mēģināt samazināt prioritātes noteikšanu. Tas dažiem lietotājiem ir novērsis kļūdu. Programmas prioritāšu atcelšana:
neatgriezeniski atspējojiet programmu:
Lai atinstalētu programmu:
Ja pēc prioritātes atcelšanas atspējojat vai atinstalējot pretrunīgas programmas, kļūda atkārtojas, izmēģiniet citus tālāk norādītos labojumus.
10. metode. Pārbaudiet, vai nav citu problēmu, piemēram, pārkaršanas.Ja esat datora iesācējs, nav tik viegli ķerties pie aparatūras. Jums ir jāizjauc datora korpuss, jāmeklē problēmas katrā atsevišķajā komponentā un jāatrod veidi, kā tos novērst - pats. Vienkārši domāt par to ir pietiekami briesmīgi, nemaz nerunājot par tā īstenošanu praksē. Jebkurā gadījumā, ja jums nav lielas intereses prasmju apgūšanā, jums jāsazinās ar vietējo tehniķi, lai saņemtu papildu palīdzību.
Ja esat pārbaudījis aparatūras problēmas un joprojām tiek novērsta kļūda, jums joprojām ir jāmēģina vēl viens labojums - pārinstalējiet Windows sistēmu.
11. metode: Pārinstalējiet Windows sistēmuJa neviens no iepriekš minētajiem labojumiem jums nedarbojas, iespējams, būs jāatjauno vai jāpārinstalē Windows operētājsistēma.
Atiestatot Windows, sistēma tiks atjaunota sākotnējā stāvoklī, it kā jūs pirmo reizi ieslēgtu datoru. Tas noņem visas lietotnes, kas nebija jūsu datora komplektācijā, taču jūs varat izlemt, vai saglabāt savus personas datus. Turklāt, lai veiktu atiestatīšanu, jums nav nepieciešamas ārējas atmiņas ierīces, jo Windows pats pabeigs visu procesu.
Tīra Windows instalēšana izdzēsīs visu (ieskaitot visas instalētās lietotnes un jūsu personas datus) no diska, kurā ir instalēta jūsu sistēma. Jums nepieciešama ārēja atmiņas ierīce, piem. USB disku, lai veiktu tīru instalēšanu. Salīdzinot ar iepriekš minēto opciju, tīrā instalēšana, šķiet, ir sarežģītāka, bet tomēr daudz ietekmīgāka.
Tālāk ir uzskaitīti daži noderīgi raksti, kas māca, kā soli pa solim atiestatīt vai pārinstalēt Windows 10:
Lai atiestatītu datoru, rīkojieties šādi:
- Vienkārši noņemot manus failus, formatēšana būs ātra, un tas neaizņems ilgu laiku. Jūsu failus var atgūt kāds cits, jo tie ir atzīmēti tikai kā izdzēsti. Ieteicams izvēlēties šo opciju, ja glabājat datoru.
- Pilnībā notīrot disku, tiek veikta droša dzēšana, lai pilnībā notīrītu disku, un failus nevar viegli atgūt. Tas varētu aizņemt stundas, lai pabeigtu. Ieteicams izvēlēties šo opciju, ja pārstrādājat vai pārdodat datoru.
Pēc iestatījumiem jūsu dators būs gatavs.
Lai veiktu tīru Windows 10 instalēšanu, rīkojieties šādi:
Parasti jūsu dators tiks automātiski aktivizēts, tiklīdz būsit piekļuvis internetam. Ja aktivizēšana nenotiek, aktivizēšanu varat piespiest, izpildot šo komandu.
- Meklēšanas lodziņā ierakstiet cmd un pēc tam izvēles sarakstā izvēlieties Komandu uzvedne.
- Ierakstiet komandu slmgr.vbs / ato un nospiediet taustiņu Enter.
Jums, iespējams, vajadzēs izmēģināt šo komandu pāris reizes. Ja redzat kļūdas, lūdzu, restartējiet datoru un palaidiet šo komandu vēlreiz. Vai arī jūs varat vienkārši gaidīt, kamēr Microsoft palīdzēs jums automātiski aktivizēt jūsu sistēmu.
IesaiņošanaKernel Mode Heap Corruption Blue Screen operētājsistēmā Windows 10 var būt pazīstama problēma lielākajai daļai Windows lietotāju, taču tas nenozīmē ka tas ir mazāk traucējošs. Dažos gadījumos jūs nevarēsiet sāknēt normāli, tāpēc dažas problēmu novēršanas metodes netiks piemērotas. Tātad, ja jūs saskaras ar šo BSOD, veiciet iepriekš minēto risinājumu sarakstu, līdz atrodat sev piemērotāko risinājumu.
YouTube video: 11 metodes, kā tikt galā ar kodola režīma kaudzes korupcijas zilo ekrānu operētājsistēmā Windows 10
09, 2025

