Failu sistēmas kļūda (-2147219195) operētājsistēmā Windows 10 (09.15.25)
Windows patiešām ir daudzpusīga operētājsistēma. Pateicoties šai daudzpusībai, Windows lietotāji bauda vairākus veidus, kā pārlūkot un apskatīt fotoattēlus. Tomēr, kad tika ieviesta sistēma Windows 10, šķiet, ka Microsoft vēlējās daudz ko darīt vienā lietotnē. Un tāpēc radās lietotne Photos. Šis apbrīnojamais rīks ļauj lietotājiem pārlūkot, kārtot, skatīt un rediģēt fotoattēlus tikai vienā lietotnē.
Microsoft Photos App: pārskatsMicrosoft Photos ir bezmaksas fotoattēlu redaktora un skatītāja lietotne, kas nāk kopā ar jūsu Windows 10 iepakojums. Tas ļauj rediģēt un veikt visu fotoattēlu uzlabojumus, vienlaikus tos kārtojot. Varat pat pievienot fona mūziku, ievietot 3D efektus vai ērti meklēt, izmantojot objektu iezīmēšanas funkciju.
Tātad, kā jūs sākat darbu ar šo lietotni? Atkal, tas jau ir iepriekš instalēts sistēmā Windows 10. Tāpēc, ja izmantojat sistēmu Windows 10, jums nekas nav jādara, jo tas jau ir tur.
Tam ir diezgan lietotājam draudzīgs interfeiss, kuram ir piecas galvenās izvēlnes: Kolekcijas, Cilvēki, Albumi, Mapes un Video redaktors. Pirmā izvēlne Kolekcija ļauj kārtot fotoattēlus pēc datuma. Cilvēki, savukārt, ļauj jums atrast un kārtot savus fotoattēlus, izmantojot sejas atpazīšanas tehnoloģiju.
Pro padoms: meklējiet datorā veiktspējas problēmas, nevēlamus failus, kaitīgas lietotnes un drošības draudus var izraisīt sistēmas problēmas vai lēnu veiktspēju.
Bezmaksas programmatūras Scan for PC skenēšana 3.145.873 lejupielādes Saderīgs ar: Windows 10, Windows 7, Windows 8Īpašais piedāvājums. Par Outbyte, atinstalēšanas instrukcijām, EULA, konfidencialitātes politiku.
Izvēlnē Albumi tiek parādīti visi automātiski un manuāli izveidotie albumi. Mapju izvēlnē attēli tiek parādīti pēc faila atrašanās vietas. Visbeidzot, Video redaktors ļauj lietotājiem darīt tieši tā, kā tas nosaukts: rediģēt videoklipus.
pamatojoties uz iepriekš sniegto informāciju; šķiet, ka lietotne Fotoattēli ir izveidota, domājot par vienkāršību un lietotāju ērtībām. Atšķirībā no Apple lietotnes Fotoattēli, šī lietotne atbalsta virkni funkciju un iespēju!
Kā lietot lietotni FotoattēliLietotne Fotoattēli ļauj veikt daudzas lietas. Tas ļauj jums apskatīt un kārtot fotoattēlus, atzīmēt cilvēkus, rediģēt attēlus un daudz ko citu. Lai uzzinātu, kā darbojas lietotne, šeit ir viss, ko varat darīt, izmantojot lietotni Fotoattēli:
Skatiet un kārtojiet fotoattēlusVisus fotoattēlus vai videoklipus, kas saglabāti mapē Fotoattēli un tās apakšmapēs, var parādīt lietotnē Fotoattēli. Ja vēlaties apskatīt fotoattēlus citās sistēmas mapēs, varat tos pievienot arī lietotnei.
Šajā lietotnē ir lieliski tas, ka tajā ir arī importēšanas funkcija, kas atbalsta visas atmiņas ierīces, kuras pievienojat datoram. Tas pat lasa neapstrādātus kameras failus, kas ir lieliska lieta entuziastiem, kuri vēlas nopietni uzņemt digitālās fotogrāfijas. Tas atbalsta arī jaunākos fotoattēlu formātus, tostarp Canon .CR3 un Nikon .NEF.
Vēl viena apbrīnojama šīs lietotnes iezīme ir organizācija. Fotoattēli var automātiski izveidot jums albumus. Tas kārtos jūsu fotoattēlus pēc to datuma tāpat kā Apple Photos ar Memories.
Turklāt jūs varat arī izveidot savus albumus un pēc tam rediģēt, tuvināt un kopīgot fotoattēlus, strādājot ar tiem. Jūs pat varat atskaņot slaidrādi, ja vēlaties.
Atrodiet sejas un atzīmējiet cilvēkusArī Microsoft lietotne Fotoattēli var identificēt sejas! Pārsteidzoši, vai ne? Bet tā ir taisnība. Lai to izmantotu, varat ierakstīt nosaukumu un ļaut lietotnei to meklēt. Līdzīgi kā citās fotoattēlu lietotnēs, tas var automātiski identificēt personu jaunajos jūsu pievienotajos fotoattēlos.
Ja vēlaties redzēt visus lietotnes atpazītos cilvēkus, atlasiet režīmu Cilvēki. Šeit varat noklikšķināt uz konkrētas personas loka, lai redzētu visus fotoattēlus vai videoklipus, kuros viņš / viņa atrodas.
Atrast fotoattēlusLietotnes Fotoattēli meklēšanas funkcija ir diezgan iespaidīga. Papildus tam, ka varat atrast fotoattēlus pēc faila nosaukuma, meklēšanas laukā varat arī ievadīt tādas lietas kā koks vai zieds, lai atrastu attēlus, kas tos satur. Jūs pat varat meklēt cilvēkus, kurus lietotne atpazīst, vietas, kur fotoattēli ir uzņemti, vai tekstu attēlos.
Rediģēt fotoattēlusNospiežot pogu Rediģēt, lietotne parāda logu ar Apgriezt un Pagriezt opciju. Pēc tam fotoattēlu var apgriezt pēc proporcijas vai iztaisnot, izmantojot slīdni.
Ja dodaties uz sadaļu Filtri, varat izmantot rīku Uzlabot. Tas ļauj pielāgot fotoattēla piesātinājumu un kontrastu un noteikt baltā balansu. Ja fotoattēlā ir debesis, varat to uzlabot, lai iegūtu labāku izskatu.
Kad esat rediģējis attēlu pēc savas gaumes, jums ir divas iespējas: Saglabāt un Saglabāt kopiju. Kaut arī Saglabāt ļauj pārrakstīt attēla oriģinālo kopiju, pēdējais ļauj izveidot rediģētu versiju uz citu Windows Explorer mapi.
Diemžēl neatkarīgi no tā, cik izgudrojoša un jaudīga ir lietotne Fotoattēli, tā ir joprojām tālu no perfekta. Patiesībā ap to ir vairāki jautājumi. Viens no tiem ir failu sistēmas kļūda (-2147219195) operētājsistēmā Windows 10.
Kas ir failu sistēmas kļūda (-2147219195) operētājsistēmā Windows 10?Ir daudz gadījumu, kad var rasties failu sistēmas kļūda (-2147219195) operētājsistēmā Windows 10. Tiek ziņots, ka daži lietotāji, mēģinot atvērt fotoattēlus, izmantojot lietotni Fotoattēli, saskārās ar kļūdu. Citi ir redzējuši šo kļūdu, atverot citas Windows lietotnes, piemēram, Kalkulators.
Lai gan ir daudz gadījumu, kad jūs varat redzēt kļūdu, viena lieta ir izplatīta. Šī kļūda neļauj lietot lietotni, vai tā būtu lietotne Fotoattēli vai citas Windows lietotnes.
Tātad, kas izraisa failu sistēmas kļūdu (-2147219195) operētājsistēmā Windows 10? Ticiet vai nē, to izraisa kāda Microsoft ieviesta Windows atjaunināšanas kļūda. Microsoft var šķist dīvaini izlaist problemātisku atjauninājumu, taču tas notiek. Viens no jaunākajiem Windows atjauninājumiem bija saistīts ar problēmu, ka tie, kas to instalēja, ziņo, ka ir saskārušies ar kļūdu.
Pašlaik neko nevar darīt, lai problēmu atrisinātu, taču ir pāris no labojumiem, kurus varat izmēģināt.
Kā novērst failu sistēmas kļūdu (-2147219195) un turpiniet turpināt nākamo, līdz tas ir atrisināts. 1. labojums: atinstalējiet lietotni Fotoattēli un pārinstalējietDažiem skartajiem lietotājiem problēma ir novērsta, atinstalējot un atkārtoti instalējot lietotni. Bet, tā kā lietotne Fotoattēli ir iebūvēta utilīta, kas nāk ar jūsu Windows 10 instalēšanu, jums būs jāveic dažas komandas, lai to atinstalētu.
Lai atinstalētu un noņemtu visus atlikušos failus, izpildiet tālāk sniegtos norādījumus. pārinstalējiet lietotni:
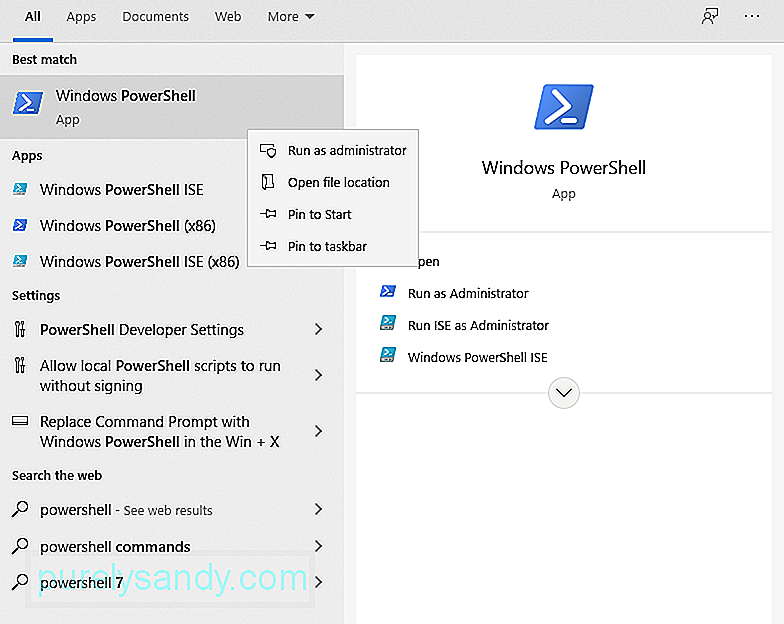
Kad esat izpildījis iepriekš minētās darbības, jums viss ir jāiestata. Apmeklējiet oficiālo Microsoft veikalu un lejupielādējiet lietotni Fotoattēli. Cerams, ka tas atrisinās problēmu.
2. labojums: veiciet tīru sāknēšanuDažreiz trešo pušu lietojumprogrammas sajaucas ar dažiem lietotnes Fotoattēli elementiem, neļaujot tai darboties pareizi. Šajā solī mēs centīsimies veikt tīru sāknēšanu, lai, cerams, atbrīvotos no trešās puses lietotnes sajaukšanās ar lietotni.
Lūk, kā veikt tīru sāknēšanu:
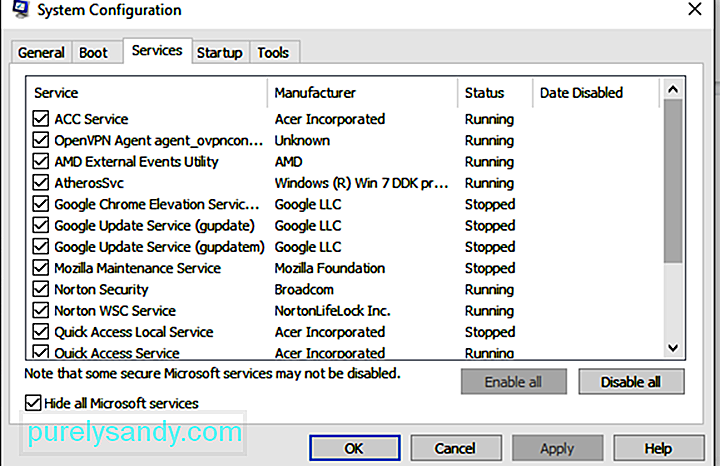
Parasti, ja noklusējuma Windows lietojumprogramma nedarbojas pareizi, var izsaukt Windows problēmu novēršanas rīku . Tas ir rīks, kas var automātiski noteikt un atrisināt problēmas, kas saistītas ar jebkuru ar Windows saistītu lietojumprogrammu.
Šajā labojumā mēs palaidīsim problēmu novēršanas rīku, lai noteiktu, kas izraisa problēmu ar lietotni Fotoattēli. Jums jādara šādi: 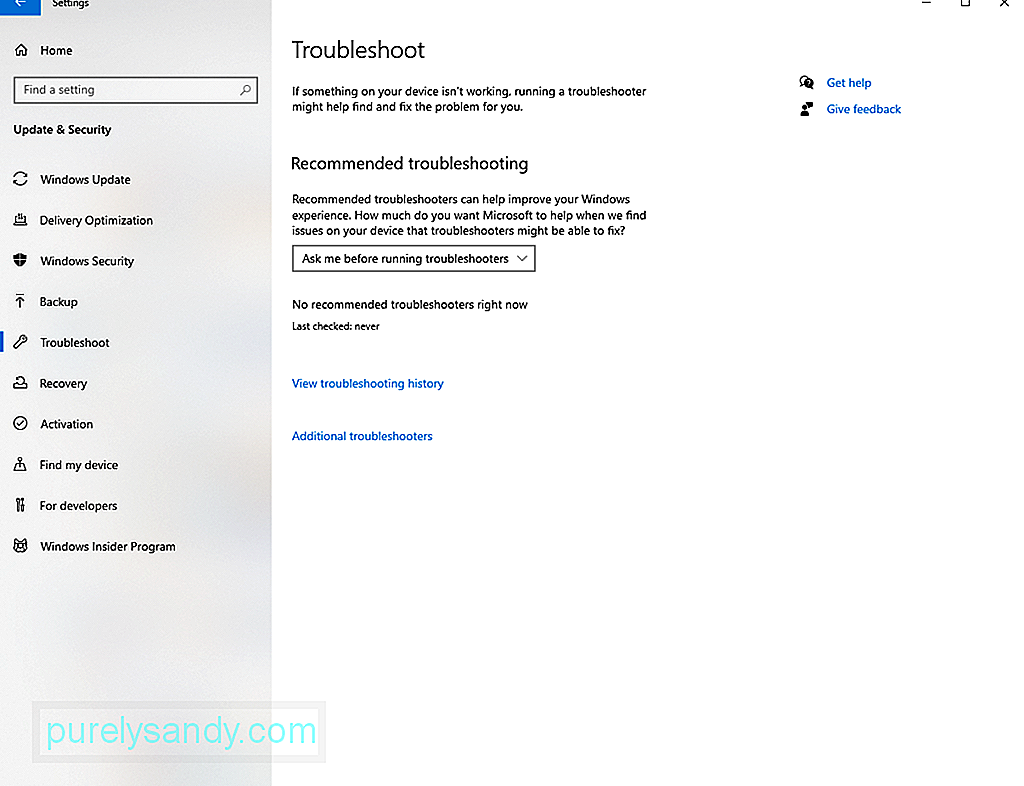
Ja neviens no iepriekšminētajiem labojumiem nav atrisinājis problēmu, ieteicams pārbaudīt lietotnes Fotoattēli atļaujas. Iespējams, tā ir konfigurēta nepareizi, tāpēc jums tas jālabo manuāli.
Izpildiet tālāk sniegtos norādījumus:
Failu sistēmas kļūda (-2147219195) fotoattēlu lietotnē parasts, kaut kas, ko Microsoft jau zina. Tātad, visticamāk, viņi vienā no atjauninājumiem ir ieviesuši tai labojumu.
Lai instalētu pieejamo Windows atjauninājumu, rīkojieties šādi:
Varat arī novērsiet kļūdu, vienkārši labojot lietotni Fotoattēli. Lai to izdarītu, rīkojieties šādi:
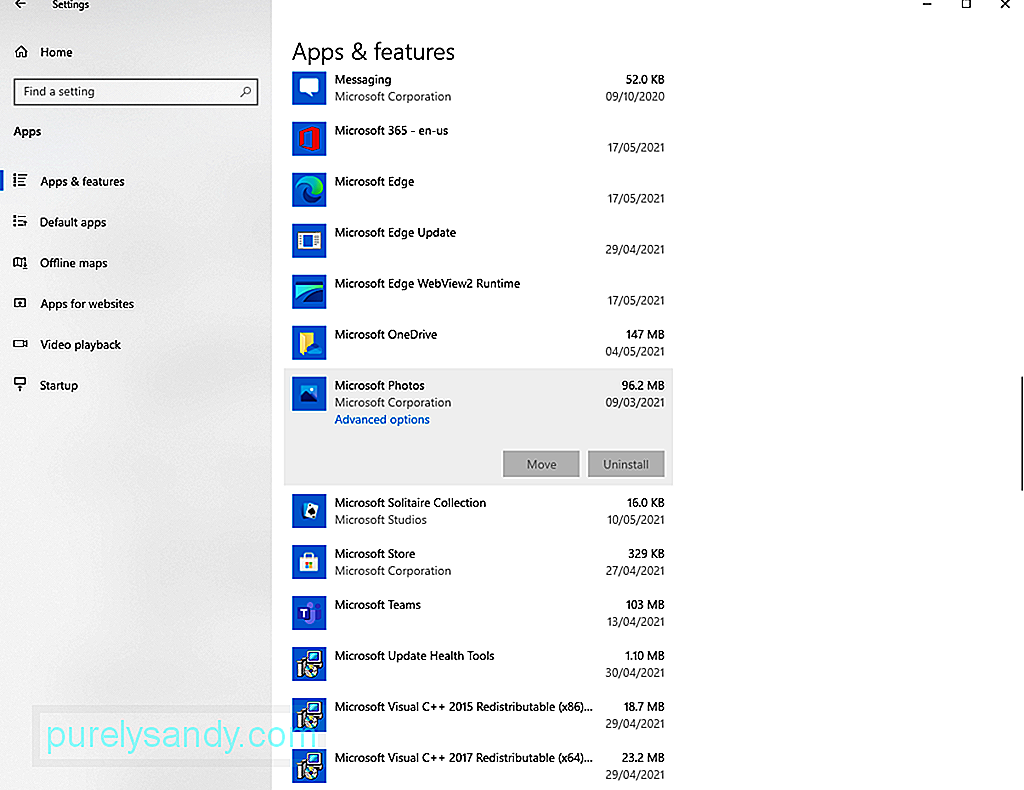
Ja lietotnes labošana nav nedarbojas, mēģiniet to atiestatīt. Izpildiet tālāk sniegtos norādījumus, lai uzzinātu, kā:
Cits veids, kā novērst failu sistēmas kļūdu (-2147219195) sistēmā Windows, ir reģistra redaktora izmantošana. Tomēr tam jums būs nepieciešamas administratora privilēģijas.
Lai turpinātu, rīkojieties šādi:
Pirms veicat izmaiņas reģistrā, ieteicams veikt sistēmas dublējumu. Tas ir paredzēts, lai izvairītos no iespējamiem jautājumiem. Šim nolūkam varat izmantot trešo pušu dublēšanas rīkus.
Labojums # 9: Palaidiet sistēmas failu pārbaudītājuBojāti vai bojāti sistēmas faili var izraisīt arī failu sistēmas kļūdu (-2147219195). Par laimi, jūsu Windows ierīcē ir iebūvēta utilīta, kuru varat izmantot bojātu sistēmas failu labošanai. To sauc par sistēmas failu pārbaudītāju.
Lai izmantotu utilītu, izpildiet tālāk sniegto soli pa solim sniegto instrukciju:
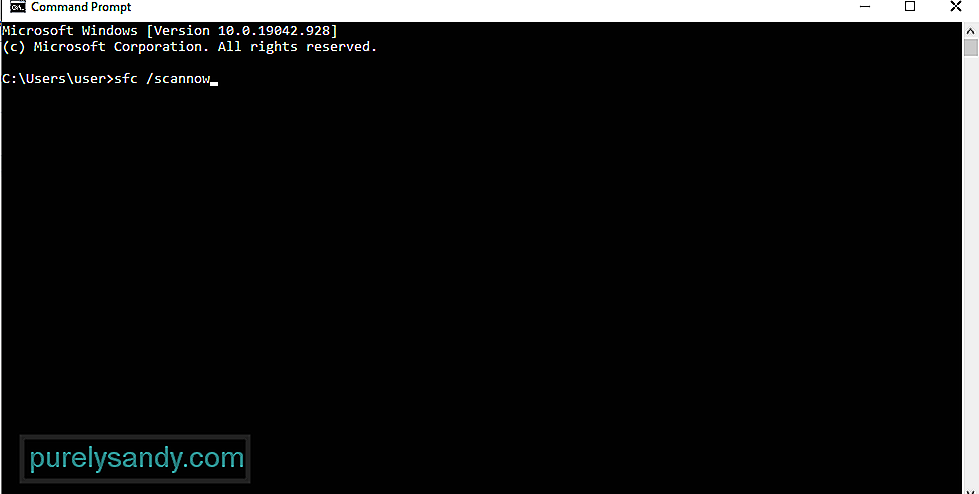
Ja nekas cits neizdodas, varat izmantot trešās puses fotoattēlu skatītāja lietotni. vai Adobe Lightroom.
Lai izmantotu Adobe Lightroom, rīkojieties šādi:
Lietotne Photos nenoliedzami ir lielisks papildinājums Windows 10 videi. Tomēr, ja tas nedarbojas vai rada kļūdu ziņojumus, piemēram, failu sistēmas kļūda (-2147219195), tikmēr varat apsvērt citas alternatīvas lietotnes.
Zemāk ir dažas no mūsu izvēlētajām fotoattēlu lietotņu alternatīvām Microsoft lietotnei Fotoattēli:
1. IrfanViewIrfanView ir viena no labākajām lietotnēm, kas pieejamas fotoattēlu skatīšanai sistēmā Windows. Šī lietotne ir diezgan ātra, attēlu ielāde notiek mazāk nekā sekundē. Turklāt tas ir diezgan viegls un patērē tikai apmēram 3 MB no jūsu sistēmas vietas.
Papildus lieliskajai veiktspējai IrfanView atbalsta dažādus multivides formātus. Tam ir arī iebūvēts fotoattēlu redaktors, un tas var viegli konvertēt multivides failus.
2. ImageGlassPirmā lietotne šajā sarakstā jau ir spēka lietotne. Bet, ja vēlaties izmantot citu lietotni, kas darbojas vienādi, ImageGlass neliks vilties. Tam ir moderna saskarne bez visiem kaitinošajiem zvaniem un svilpēm. Turklāt tā veiktspēja ir daudz labāka nekā jebkurai citai fotoattēlu lietotnei.
Ja jums ir bažas par attēla ielādes laiku, jūs priecāsieties uzzināt, ka ImageGlass tas ir diezgan nenozīmīgs. Brīdī, kad atverat attēlu, tiek iegūts tūlītējs priekšskatījums.
Turklāt šai lietotnei ir ligzdotas izvēlnes, kas lietotājiem nodrošina piekļuvi svarīgām funkcijām, piemēram, tālummaiņai, drukāšanai, pagriešanai un citām. Ja vēlaties pagriezt attēlu, noklikšķiniet uz pogas Pagriezt, un attēls tiks pagriezts uzreiz.
3. FastStone attēlu skatītājsJa vēlaties skatīt attēlus pilnekrāna režīmā, FastStone attēlu skatītājs ir lieliska izvēle. Tas ir ātrs un var atbalstīt plašu attēlu formātu klāstu, tāpēc arī jūs varētu to apsvērt.
Šī lietojumprogramma ir paredzēta lietotājiem, kuri vienmēr strādā pie attēliem. Tam ir vairākas rediģēšanas iespējas, piemēram, efektu maiņa, krāsu pārvaldība un histogrammas skatīšana. Kopumā tas ir viens spēcīgs rīks, kas lepojas ar lielisku veiktspēju.
4. HoneyViewVēl viena vienkārša un viegla alternatīva lietotnei Fotoattēli ir HoneyView. Tam nav nevienas izsmalcinātas funkcijas, piemēram, citām šajā sarakstā esošajām lietotnēm. Bet tas ir tas, kas ir piesaistījis daudzu uzmanību stabilās veiktspējas dēļ.
Izmantojot HoneyView, ielādes laiks ir diezgan ātrs, un jūs pat nesaskatīsit kavēšanās problēmas. Turklāt tam ir visas pamatfunkcijas, kuras jūs prasīsit no fotoattēlu lietotnes: pagriešana, slaidrāde, pagriešana utt.
Starp visām HoneyView funkcijām, iespējams, to padara attēlu starpliktuve un grāmatzīmes. izcelties. Lietotāji var pievienot grāmatzīmi attēlam, lai to varētu viegli atrast, kad tas nepieciešams. Viņi var arī kopēt daudzus attēlus starpliktuvē un vēlāk tos ielīmēt iepriekš definētajās mapēs.
5. JPEGViewJPEGView, iespējams, ir vieglākā lietotne šajā sarakstā, un tā nospiedums ir tikai 2 MB. No pirmā acu uzmetiena var redzēt, ka tas ir diezgan vienkārši. Bet, ja to izpētīsit, būsiet pārsteigts, uzzinot, ko tā var piedāvāt.
Šī lietotne atbalsta daudzus multivides failu formātus, piemēram, PNG, GIF, JPEG un daudz ko citu. Tam ir arī tādas pamatfunkcijas kā slaidrāde, krāsu korekcija un ātra navigācija.
6. 123 fotoattēlu skatītājs123 Photo Viewer atbalsta dažādus attēlu formātus. Tam ir arī daudzas iespējas pamata rediģēšanai. Un, ja vēlaties apskatīt fotoattēlus bez grūtībām, šī lietotne piedāvā pienācīgu pieredzi.
Tāpat kā IrfanView, arī 123 Photo Viewer ir OCR iespējotas attēlu rediģēšanas iespējas. Turklāt tam ir vairākas ērtas saīsnes, kas ļauj ērti pārvietoties pa fotoattēliem. Tas ļauj arī kārtot fotoattēlus hronoloģiskā vai alfabētiskā secībā.
7. NomacsAtvērto attēlu attēlu skatītājs Nomacs sola nodrošināt izcilu veiktspēju. Tas arī ātri ielādē attēlus un tam ir daudz pārsteidzošu funkciju. Tas ne tikai ļauj asināt attēlus, bet arī atbalsta sērijveida apstrādi.
Vēl viena šīs lietotnes unikālā iezīme ir tā, ka tā ļauj mapē lietot filtru. Tas ļauj arī apskatīt fotoattēlus ar failu nosaukumiem, kas satur virkni vai noteiktu izteicienu. Visbeidzot, tajā ir funkcija Attēlu piezīmes, kas ļauj lietotājiem pievienot komentārus fotoattēliem.
8. IedomājietiesIedomājieties, ka ir vēl viena labākā alternatīva lietotnei Fotoattēli. To var izmantot, lai skatītu tādus arhīva failus kā ZIP, RAR un 7Z. Tas arī ļauj konvertēt attēlus partijās, pārlūkot pēc sīktēla, uzņemt ekrānu un redzēt attēlus slaidrādē. Ja vēlaties uzlabot lietotnes funkcijas, varat pievienot arī spraudņus!
Šī lietotne ir arī lielisks GIF ģenerators. Un, ja vēlaties parādīt procesu vienaudžam vai kolēģim, iedomājieties, ka varat ierakstīt ekrānu. Šeit tiek piedāvātas arī grafikas un animācijas rediģēšanas pamatfunkcijas.
IesaiņošanaFailu sistēmas kļūda (-2147219195) sistēmā Windows var rasties, mēģinot atvērt fotoattēlu, izmantojot lietotni Fotoattēli vai citu iebūvētu Windows lietotni. . Un, kad tas notiek, jūs nevarat pareizi izmantot attiecīgo lietojumprogrammu. Labi, ka to var atrisināt daudzos veidos.
Lai to novērstu, vispirms mēģiniet atinstalēt lietotni Fotoattēli un pēc tam atkārtoti instalējiet to. Ja tas nedarbojas, veiciet tīru sāknēšanu. Ja vēlaties vieglāku pieeju, varat arī izmēģināt Windows problēmu novēršanas rīku. Citi labojumi, kurus varat izmēģināt, ir lietotnes Photos atļauju pārbaude, jebkura gaidāmā Windows atjauninājuma instalēšana, lietotnes Photos atiestatīšana un labošana un reģistra redaktora izmantošana. Tagad, ja esat izmēģinājis visu, bet nekas nav izdevies, apsveriet iespēju izmantot citas fotoattēlu lietotnes alternatīvas.
Kurš no iepriekš minētajiem labojumiem ļāva jums viegli atbrīvoties no failu sistēmas kļūdas (-2147219195) ? Informējiet mūs komentāros!
YouTube video: Failu sistēmas kļūda (-2147219195) operētājsistēmā Windows 10
09, 2025

