Kā salabot Qcamain10x64.sys BSOD operētājsistēmā Windows 10 (09.15.25)
Ja operētājsistēmā Windows 10 tiek parādīts zils nāves ekrāns, labi, ka esat saskāries ar šo ziņu. Šeit mēs apspriedīsim visu, kas jums jāzina par vienu konkrētu nāves kļūdas ekrānu: Qcamain10x64.sys BSOD .
Kas ir zilais nāves kļūdas ekrāns, pirms visa cita / p> Zilais nāves ekrāns: kas jums jāzina
Zināms arī kā apstāšanās kļūda, Zilais nāves ekrāns ir scenārijs, kad datora ekrāns kļūst zils ar kļūdas ziņojumu. Parasti tas notiek nopietnas kļūdas dēļ, no kuras sistēma nevar atgūties.
BSOD var izraisīt vai nu ar programmatūru, vai ar aparatūru saistīta problēma.
Pro padoms: Skenējiet datoru, lai atrastu veiktspējas problēmas, nevēlamus failus, kaitīgas lietotnes un drošības draudus
, kas var izraisīt sistēmas problēmas vai palēnināt veiktspēju.
Īpašais piedāvājums. Par Outbyte atinstalējiet instrukcijas, EULA, konfidencialitātes politiku.
Ar aparatūru saistītie trigeri:
- iekšējās vai ārējās aparatūras nav pareizi instalētas.
- Viens no aparatūras komponentiem ir bojāts.
- Jauna aparatūras perifērija nav saderīga ar BIOS.
Ar programmatūru saistīti aktivizētāji:
- Nodalījumā, kurā instalējāt sistēmu Windows, nav pietiekami daudz vietas.
- Aparatūras draiveris ir novecojis.
- Jāinstalē pieejams atjauninājums.
- Ļaunprātīga programmatūra entītija vai vīruss ir uzbrukuši sistēmai.
- Sistēmas faili ir bojāti.
- Windows 10 ir kļūda.
- Jūsu BIOS ir novecojis.
- Jūsu BIOS ir nepareizi konfigurēts.
Mirušo zilais ekrāns ir dažādās formās. Daži no visbiežāk sastopamajiem BSOD kļūdu piemēriem ir šādi:
- IRQL_NOT_LESS_OR_EQUAL
- NTFS_FILE_SYSTEM
- DIVIDE_BY_ZERO_ERROR
- BAD_POOL_HEADER
- UNEXPECTED_KERNEL_MODE_TRAP
- NEPIEEJAMA_BOOT_DEVICE
Ir vērts uzsvērt, ka, pat ja BSOD izskatās vienādi, tiem ir dažādi trigeri, par kuriem mēs jau minējām iepriekšējā sadaļā. Tas nozīmē, ka arī viņu risinājumi atšķiras.
Šeit pārbaudītajā programmatūrā mūsu mērķis ir palīdzēt lietotājiem atrast risinājumus visbiežāk sastopamajām datora problēmām, tostarp BSOD. Šī raksta nākamajā daļā mēs pievērsīsimies vienai noteiktai BSOD kļūdai - Qcamain10x64.sys BSOD.
Lai labāk izprastu šo BSOD, vispirms informējiet mūs, kas ir Qcamain10x64.sys.
Kas ir Qcamain10x64.sys?Qcamain10x64.sys ir sistēmas fails, kas tiek klasificēts kā ierīces draiveris. Tas ir saistīts ar Qualcomm Atheros Extensible bezvadu LAN ierīces draiveri un pirmo reizi tika izstrādāts 2018. gadā Windows OS.
Tāpat kā citi sistēmas faili, arī failam Qcamain10x64.sys kļūdu ziņojumi nav sveši. Faktiski tas ir saistīts ar vairākām problēmām, tostarp šādām:
- Qcamain10x64.sys nevarēja atrast.
- Faila Qcamain10x64.sys nav vai tas ir bojāts.
- Qcamain10x64.sys neizdevās ielādēt.
- Windows neizdevās palaist - Qcamain10x64.sys.
Qcamain10x64.sys BSOD ir izplatīta problēma, kas parādās nejauši, pat bez īpašiem izraisītājiem. Tāpēc daudzi ietekmētie lietotāji nonāca pie secinājuma, ka tā ir kļūda, kas ir saistīts ar Windows atjaunināšanas kļūdām vai drošības kļūdām.
Pēc dažu lietotāju domām, ja jūs instalējāt Windows atjauninājumu, bet neizdarījāt Tas nav izdarīts pareizi, jūsu sistēmā var rasties avārija, kuras rezultātā rodas šī kļūda.
Kas izraisa Qcamain10x64.sys BSOD operētājsistēmā Windows 10?Izmeklēšanas laikā mēs noskaidrojām, ka ir dažādi aktivizētāji, kas var izraisīt Qcamain10x64.sys BSOD operētājsistēmā Windows 10. Tie ietver sekojošo:
- Kļūdains Windows drošības atjauninājums - 2017. gadā tika ieviests viens Windows drošības atjauninājums, kas, domājams, izraisa šo BSOD. Ja nejauši instalējāt atjauninājumu, bet neinstalējāt tā labojumfailu, vislabāk rīkojieties, lai instalētu pieejamo Windows atjauninājumu.
- Novecojis vai bojāts ierīces draiveris - Qualcomm Atheros Extensible Bezvadu LAN ierīces draiveris un Killer Wireless 1535 draiveris ir divi pazīstami šīs BSOD kļūdas vaininieki. Ja jums ir aizdomas, ka šie ierīces draiveri izraisa Qcamain10x64.sys BSOD, ar kuru saskaraties, varat to atrisināt, atinstalējot vai atjauninot draiveri.
- Ļaunprātīgas programmatūras entītijas - ļaunprātīgas programmatūras entītijas un citi draudu veidi var traucēt svarīgus sistēmas procesus, kas var izraisīt Qcamain10x64.sys BSOD kļūdu. Lai to novērstu, jums ir jāatbrīvojas no ļaunprātīgas programmatūras, veicot rūpīgu ļaunprātīgas programmatūras skenēšanu.
Ja jums ir grūti tikt galā ar avārijām, ko izraisījis Qcamain10x64.sys BSOD, turpiniet lasīt. Mēs sniegsim jums dažus problēmu novēršanas ieteikumus, kas ir apstiprināti.
Lai nodrošinātu efektivitāti, iesakām ievērot risinājumus ieteicamajā secībā un izlaist darbības, kas šķiet nepiemērotas jūsu gadījumam.
1. risinājums: instalējiet jebkuru gaidošo Windows atjauninājumu.Kā jau minēts, šo BSOD kļūdu var izraisīt kļūdains Windows drošības atjauninājums, kas, instalējot, var izraisīt nestabilitāti datoros. Tā kā šī problēma ir zināma, Microsoft jau ir izlaidis labojumfailu. Bet, ja neesat to instalējis, joprojām ir cerība. Vienkārši instalējiet jebkuru pieejamo Windows atjauninājumu, un viss!
Šeit ir īss ceļvedis par to, kas jums jādara:
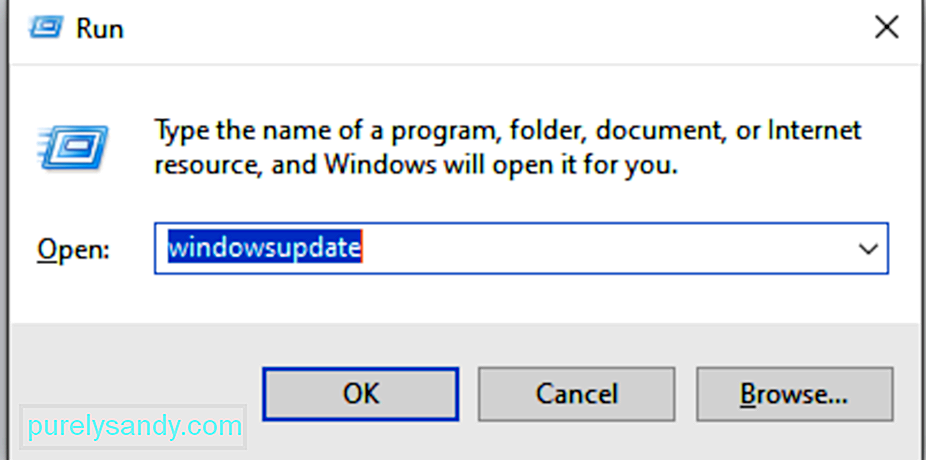
Vēl viens bēdīgi slavens Qcamain10x64.sys BSOD kļūdas cēlonis ir bojāts vai novecojis bezvadu LAN draiveris, it īpaši Qualcomm Atheros paplašināmais bezvadu LAN un Killer Wireless 1535 ierīces draiveri. Bet atkal ir citi draiveri, kas var izraisīt kļūdu. Vienkārši šie divi ir visizplatītākie.
Ja problēmu izraisa bojāts vai novecojis draiveris, atjauniniet to vai atinstalējiet to pilnībā. Tā rīkojieties šādi:
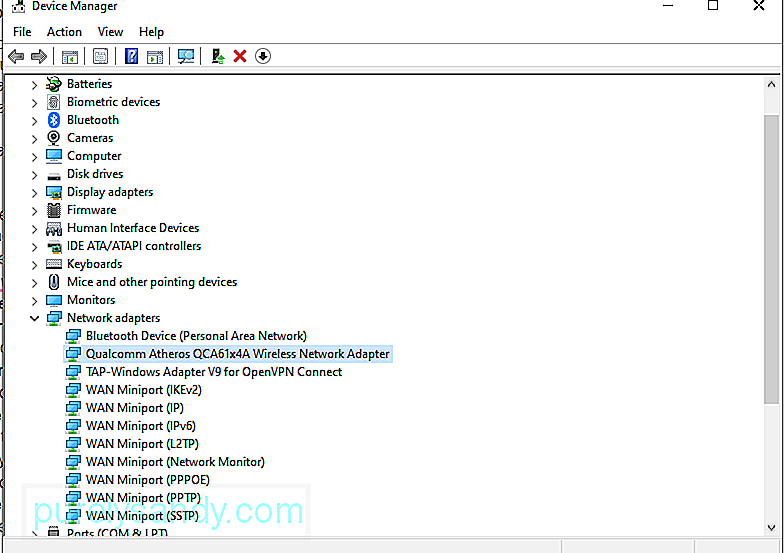
Iepriekš norādītās darbības, šķiet, ir vienkāršas. Tomēr, ja jums sekot viņiem ir grūti, jūs vienmēr varat doties automātiski. Tas ietver trešās puses ierīces draivera atjaunināšanas programmatūras rīka, piemēram, Auslogics draivera atjauninātāja, izmantošanu. 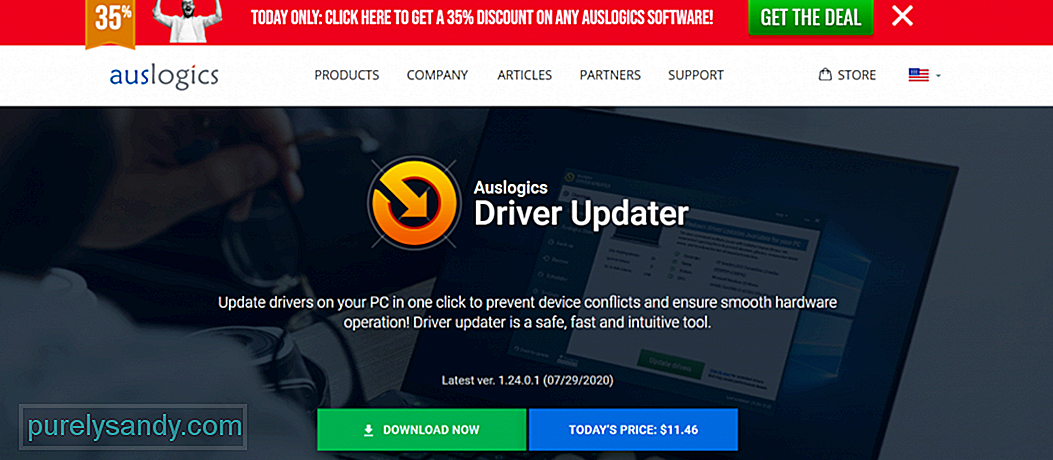
Izmantojot šo rīku, varat pārbaudīt, vai datorā nav iespējamu draivera problēmu. Tikai dažu klikšķu laikā jūs varat redzēt ziņojumu par visiem pazudušiem vai novecojušiem draiveriem. Tur jūs varat tos ātri atjaunināt līdz jaunākajām ražotāja ieteiktām versijām.
3. risinājums: atjaunojiet datoru iepriekšējā darba stāvoklī.Dažiem ietekmētajiem lietotājiem sistēmas atjaunošana ir novērsusi kļūdu. . Sistēmas atjaunošana ir korporācijas Microsoft izstrādāts rīks bojātu sistēmas failu labošanai. Izmantojot šo rīku, jūsu sistēma var uzņemt pašreizējo sistēmas failu un reģistra ierakstu momentuzņēmumu un saglabāt tos kā atjaunošanas punktus. Datu bojājumu vai sistēmas kļūmju gadījumā rīks var atjaunot sistēmas darba stāvokli bez nepieciešamības pārinstalēt operētājsistēmu.
Pēc noklusējuma šis rīks atjaunošanas punktus izveido katru dienu. Tas ir paredzēts, lai uzraudzītu sistēmas darbības un izveidotu atjaunošanas punktus, kad notiek nozīmīgas darbības. Darbības, kas var izraisīt automātisku atjaunošanas punktu izveidi, ir šādas:
- programmatūras instalēšana
- jaunu aparatūras draiveru instalēšana
- aparatūras ierīču draiveru atjaunināšana
Ja jums ir jāizmanto šie atjaunošanas punkti, lai atjaunotu ierīci jaunākajā atjaunošanas punktā, rīkojieties šādi:
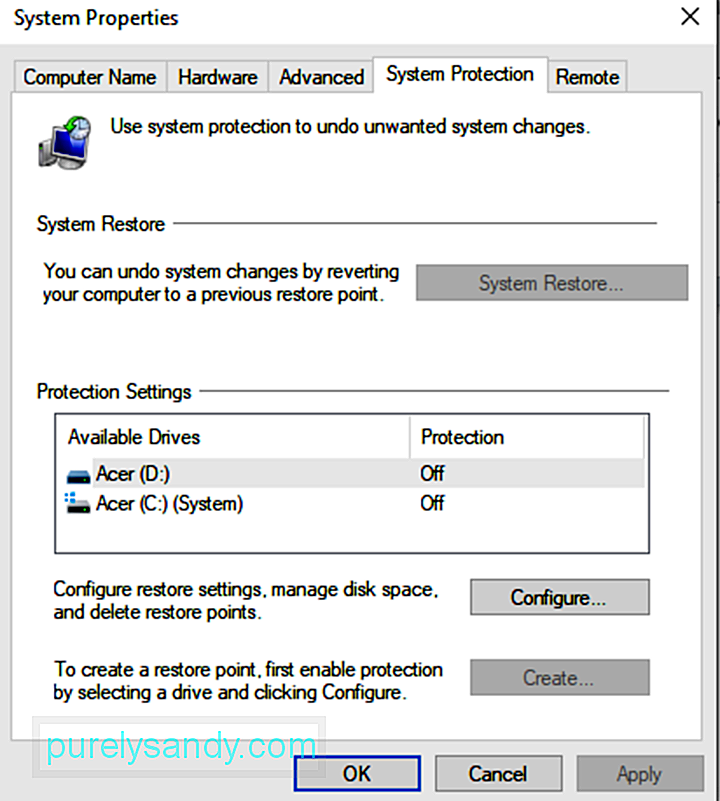
Ja nesen esat instalējis programmatūru 3DP Net, mēģiniet to vispirms atinstalēt un atkārtoti instalēt, lai atrisinātu problēmu. To var izdarīt šādi:
Ja pirmie daži risinājumi problēmu neatrisināja, ieteicams: izmēģiniet agresīvāku pieeju. Lejupielādējiet un aizstājiet failu Qcamain10x64.sys ar piemērotāku un saderīgāku versiju.
Veiciet tālāk norādītās darbības, lai pareizi lejupielādētu un aizstātu failu Qcamain10x64.sys:
Vīrusi var sabojāt un sabojāt jūsu sistēmas failus un novest pie zila ekrāna. Šajā gadījumā jums vajadzētu palaist vīrusu skenēšanu, lai izslēgtu vīrusu infekcijas iespējamību.
Labi, ka jūsu Windows 10 ierīcē ir Windows Defender, kas ļauj skenēt noteiktas mapes un failus, lai pārliecinātos, ka tie ir ir drošībā. Darbojoties šim rīkam, jums tiks paziņots, ja tiks atklāti kādi draudi. 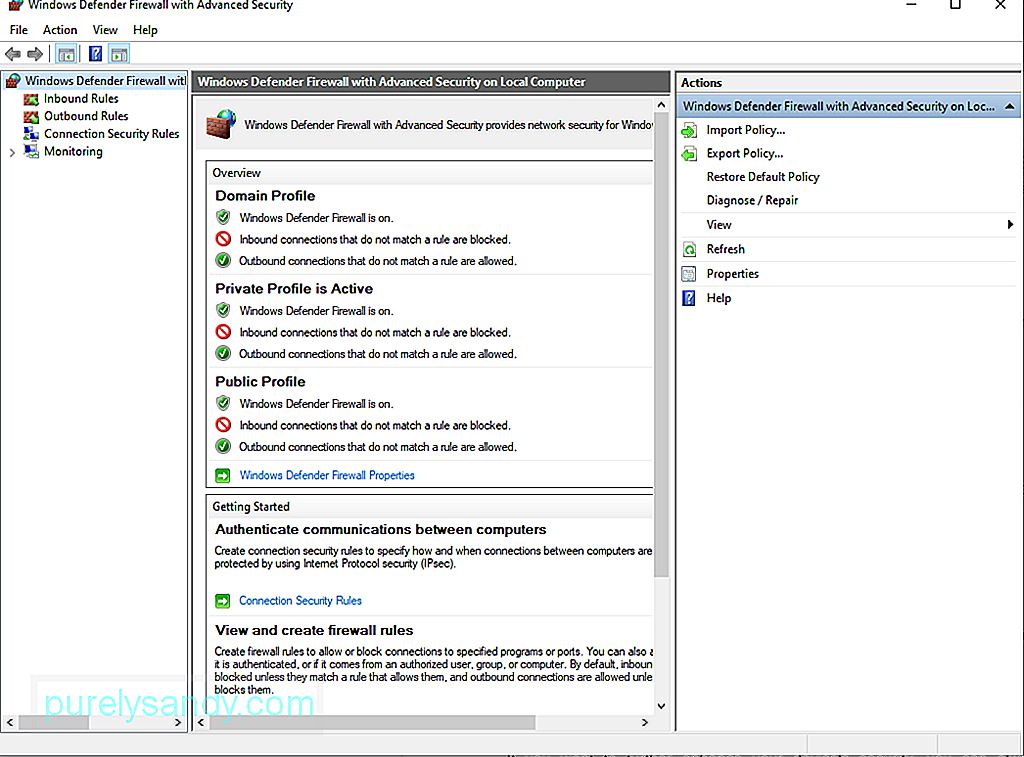
Lai skenētu noteiktas mapes vai failus, ar peles labo pogu noklikšķiniet uz mapes vai faila. Pēc tam noklikšķiniet uz Skenēt ar Microsoft Defender. Kad skenēšana būs pabeigta, ekrānā redzēsiet rezultātus. Izpildiet ieteiktās darbības, lai atbrīvotos no vīrusa.
Lai nodrošinātu aizsardzību pret vīrusiem pat pēc skenēšanas, pārliecinieties, vai Windows Defender darbojas un darbojas fonā. Lai to izdarītu, rīkojieties šādi:
Ja vēlaties vēl vairāk uzlabot ierīces drošību, vienmēr varat izmantot trešās puses pretvīrusu programmatūru. Kad esat to lejupielādējis un instalējis savā ierīcē, palaidiet to un veiciet rūpīgu skenēšanu. Pēc skenēšanas apsveriet iespēju izpildīt tās ieteikumus, lai noņemtu ļaunprātīgas programmatūras entītijas un neļautu tām atrasties.
7. risinājums: pārbaudiet aparatūras komponentus.Ja nezināt, kas izraisa Qcamain10x64.sys BSOD, mēģiniet pārbaudīt datora aparatūras komponentus. Ir gadījumi, kad problemātiska RAM vai citi aparatūras komponenti var aktivizēt zilu ekrānu.
Lai pārbaudītu, vai datorā nav aparatūras kļūmju, varat izmantot Windows atmiņas diagnostiku. Tā rīkojieties šādi:
Vēl viens rīks, kuru varat izmantot BSOD kļūdu novēršanai, ir sistēmas failu pārbaude, kas ir arī pazīstams kā SFC. Tās izmantošana ļauj novērst visus bojātos sistēmas failus, kas izraisa BSOD kļūdas.
Lai veiktu SFC skenēšanu, rīkojieties šādi:
BSOD avārija var parādīties arī ar aparatūru saistītas problēmas rezultātā. Tāpēc ir vērts mēģināt atvienot visus nebūtiskos komponentus, tostarp sekundāros monitorus, printerus un citas USB ierīces, lai samazinātu kļūdu skaitu un izvairītos no tām.
Kad kļūda parādās atjaunināšanas procesa laikā, mēģiniet atjauninājumu instalēt. Tomēr noteikti pievienojiet tikai svarīgās perifērijas ierīces, piemēram, peli, galveno monitoru, tastatūru un interneta savienojumu.
Kad instalēšana ir pabeigta, atkārtoti pievienojiet citas perifērijas ierīces. Ja problēma turpinās, kļūda varētu būt nesaderības problēmas rezultāts. To var atrisināt, ražotāja vietnē instalējot atjaunināto ierīces draivera versiju.
SecinājumsLabi funkcionējošam datoram vispār nevajadzētu rasties zilā ekrāna problēmām. Bet neviena aparatūra vai programmatūra nav ideāla. Pat visjaunākajā un dārgākajā datorā retos gadījumos var parādīties zils ekrāns.
Qcamain10x64.sys BSOD ir tikai viena no daudzajām BSOD kļūdām, ar kurām varat saskarties operētājsistēmā Windows 10. To var izraisīt kļūdains Windows drošības atjauninājums, novecojis ierīces draiveris vai ļaunprātīgas programmatūras entītija. Lai gan tam ir daudz dažādu iemeslu, to var novērst.
Viens no risinājumiem, ko varat izmēģināt, ir jebkura gaidošā Windows atjauninājuma instalēšana. Ja tas nedarbojas, mēģiniet atinstalēt un pārinstalēt WLAN draiveri. Citi risinājumi, ko varat izmēģināt, ir atjaunot datoru iepriekšējā darba stāvoklī, izmantojot sistēmas atjaunošanu, atinstalēt un atkārtoti instalēt 3DP programmatūru vai aizstāt failu Qcamain10x64.sys.
Ja uzskatāt, ka nevarat nēsāt līdzi patstāvīgi izskatot iepriekš minētos risinājumus, tas nekaitē lūgt palīdzību. Nogādājiet ierīci tuvākajā pilnvarotajā servisa centrā vai meklējiet palīdzību no Microsoft tiešsaistes atbalsta komandas.
Vai zināt citus veidus, kā novērst Qcamain10x64.sys BSOD? Mēs vēlētos uzzināt. Kopīgojiet tos komentāros.
YouTube video: Kā salabot Qcamain10x64.sys BSOD operētājsistēmā Windows 10
09, 2025

