Jums nav pietiekamas piekļuves, lai atinstalētu programmas kļūdu sistēmā Windows 10 (09.15.25)
Windows 10 ir daudz pārsteidzošu funkciju, un viena no tām ir lietotāja konta kontrole jeb UAC. Šī funkcija ir paredzēta, lai lietotāji varētu iestatīt administrēšanas funkcijas dažiem kontiem un ierobežotu piekļuvi lietotāja kontam, pat ja tas ir administrators. Turklāt tas arī neļauj ļaunprātīgas programmatūras entītijām un vīrusiem inficēt datoru.
Tātad, kā tas darbojas?
Kad lietotājs mēģina atinstalēt vai instalēt programmu, paaugstināta piekļuve var pieprasīt. Pat ja kontam ir administratora piekļuve, visticamāk, šī funkcija radīs kļūdas ziņojumu “Jums nav pietiekamas piekļuves atinstalēšanai.” . Nākamajās sadaļās mēs dalīsimies ar risinājumiem, kas bija piemēroti citiem ietekmētajiem lietotājiem. Mēs arī apspriedīsim, kas izraisa kļūdas ziņojuma parādīšanos.
Pro padoms. Pārbaudiet, vai datorā nav veiktspējas problēmu, nevēlamu failu, kaitīgu lietotņu un drošības draudu
, kas var izraisīt sistēmas problēmas vai palēnināt veiktspēja.
Īpašais piedāvājums. Par Outbyte, atinstalēšanas instrukcijām, EULA, konfidencialitātes politiku.
Kas izraisa Windows 10 kļūdu “Jums nav pietiekamas piekļuves programmas atinstalēšanai”?Lai gan kļūdas ziņojums ir diezgan vienkāršs, norādot, ka lietotājs nav pietiekamas piekļuves, lai atinstalētu programmu, ir reti un gadījuma gadījumi, kad tiek aktivizēts šis kļūdas ziņojums. Viens ir gadījums, kad ļaunprātīgas programmatūras vienība ir inficējusi ierīci. Vēl viens iespējamais iemesls ir bojāta vai bojāta reģistra atslēga.
Neatkarīgi no tā, kas izraisa kļūdas parādīšanos, ziniet, ka risinājumi ir ātri un vienkārši.
Kā novērst problēmu “Jums nav pietiekamas piekļuves atinstalēt programmu ”kļūdaTātad, ko darīt ar kļūdu“ Jums nav pietiekamas piekļuves programmas atinstalēšanai ”? Šajā sadaļā mēs uzskaitām dažus iespējamos labojumus, kurus ir vērts apsvērt. Izmēģiniet tos ieteicamajā secībā, lai sasniegtu labākos rezultātus.
1. labojums: bojātu reģistra atslēgu labošana.Windows reģistrs kalpo kā datu bāze datiem, kas nepieciešami optimālai Windows operētājsistēmas darbībai, kā arī tajā darbināmām lietojumprogrammām un programmām. Tehniski šie dati ir strukturēti koka formātā ar mezgliem. Katrs mezgls tiek dēvēts par atslēgu.
Tagad katrai datora lietojumprogrammai ir reģistra ieraksts. Kad programma tiek palaista, Windows meklē atbilstošo atslēgu, lai tā varētu darboties, atsaucoties uz to.
Kad šie taustiņi tiek bojāti, tie var izraisīt kļūdu ziņojumus, piemēram, “Jums nav pietiekamas piekļuves atinstalēšanai. a Program ”. Turklāt tas var padarīt bezjēdzīgu visu atinstalēšanas procesu.
Bet paveicies Windows lietotājiem, jo Microsoft ir izveidojis rīku, lai atrisinātu problēmas ar korumpētām un bojātām reģistra atslēgām. Lai to izmantotu, rīkojieties šādi:
Acīmredzot kļūda rodas tāpēc, ka lietotāja konta kontrole ierobežo lietotāja darbība, lai pasargātu viņu no iespējamiem zaudējumiem. Šajā gadījumā problēmu var atrisināt, īslaicīgi atspējojot UAC funkciju.
Lai atspējotu UAC un pārbaudītu, vai kļūda tiek novērsta, rīkojieties šādi:
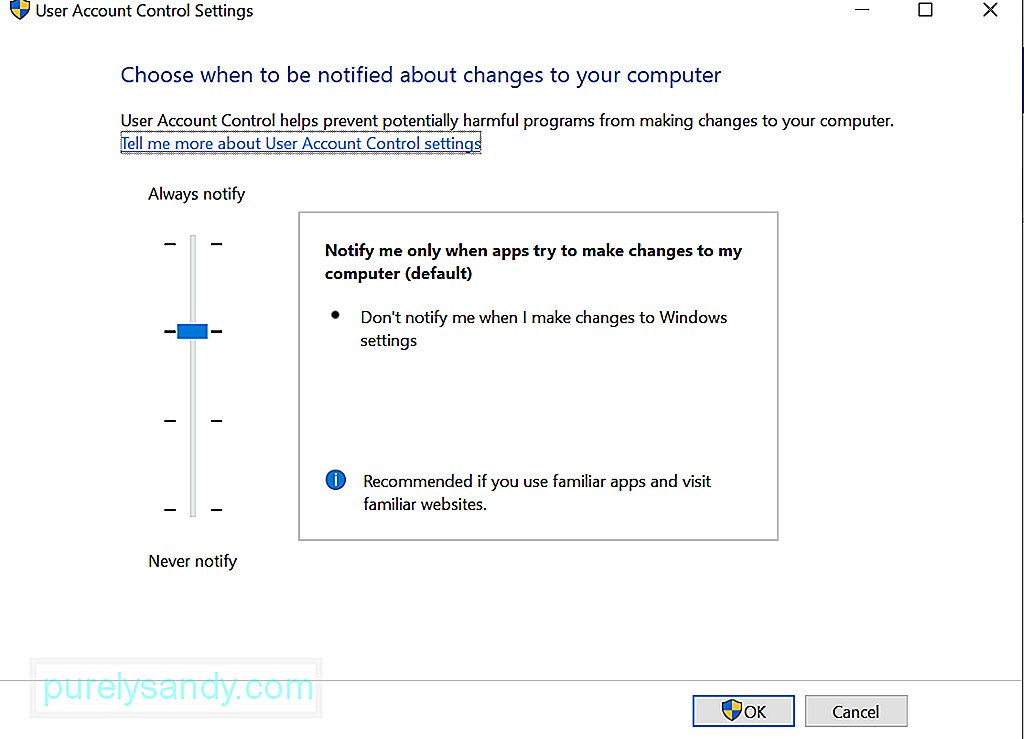
Ja jums patiešām ir jāinstalē programma, varat izmantot paaugstinātu komandu Uzvediet vietā. Bet atkal, lai veiktu šo labojumu, jums būs nepieciešama administratora piekļuve.
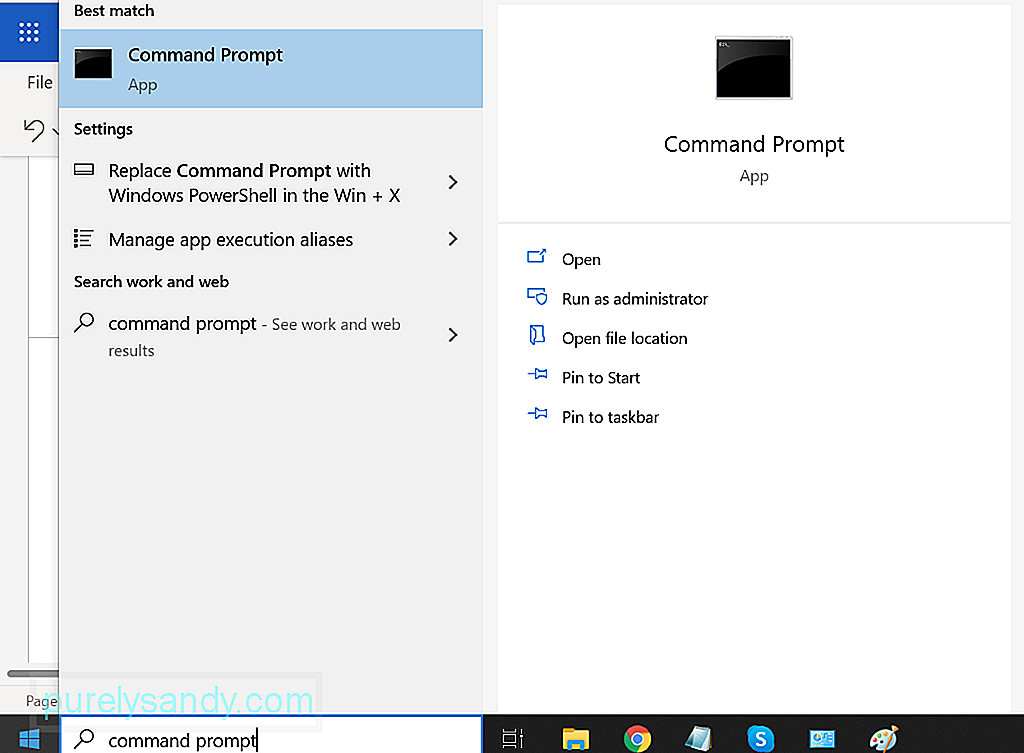
Lai problemātiskas programmas atinstalēšanai izmantotu paaugstinātu komandu uzvedni, rīkojieties šādi:
Šis ir vēl viens izmēģināšanas vērts risinājums. Drošajā režīmā programmu var atinstalēt. Šajā režīmā nav UAC. Tas nozīmē, ka jūs varat to izmantot, lai bez ierobežojumiem atinstalētu lietojumprogrammas.
Tomēr ir vērts atzīmēt, ka Windows Installer drošajā režīmā pēc noklusējuma ir atspējots. Kaut arī ne visas lietojumprogrammas šo utilītu izmanto atinstalēšanas nolūkos, tās, kurām tā nepieciešama, nevar veiksmīgi atinstalēt. Šajā gadījumā tiks izmantots reģistra redaktors, un drošajā režīmā ir jāiespējo Windows Installer.
Soli pa solim par to, kā rīkoties, skatiet tālāk norādītās darbības.
- REG ADD “HKLM \ SYSTEM \ CurrentControlSet \ Control \ SafeBoot \ Minimal \ MSIServer” / VE / T REG_SZ / F / D “Service”
- REG PIEVIENOT “HKLM \ SYSTEM \ CurrentControlSet \ Control \ SafeBoot \ Network \ MSIServer ”/ VE / T REG_SZ / F / D“ Pakalpojums ”
- net start msiserver
Ja jūs nezināt, katram failam ir savas atļauju kopas, kas sniedz lietojumprogrammai norādījumus par to, kā to izmantot un kuras konkrētas lietotāju grupas to var mainīt. Varat mainīt šīs atļaujas un pārbaudīt, vai tas problēmu atrisina. Jums arī būs nepieciešama administratora piekļuve, lai veiktu šo labojumu.
Šeit ir rokasgrāmata, kā rīkoties:
Ja pirmie pieci risinājumi neatrisināja jūsu problēmas, jums nekas cits neatliek kā tikai ar spēku noņemt failus. Pirms to izdarāt, sagatavojiet failu dublējumu, jo nav garantijas, ka tas ļaus pareizi atinstalēt lietojumprogrammu.
Ja vēlaties turpināt šo labojumu, izpildiet šos norādījumus:
Dažreiz vīrusi un ļaunprātīgas programmatūras vienības sabojā un bojā reģistru failus un ietekmē sistēmas procesus, kas bieži rodas tādas problēmas kā kļūdas ziņojums “Jums nav pietiekamas piekļuves atinstalēšanai”. Šādā gadījumā vīrusu skenēšana izdosies.
Antivīrusu skenēšanu var veikt divējādi: manuāli un automātiski. Tomēr tas nenozīmē, ka jums ir jāizvēlas no abiem. Lai iegūtu labākus rezultātus, jūs vienmēr varat veikt abus.
Ja vēlaties izmantot pēdējo opciju, jums būs jāinstalē tikai uzticama pretvīrusu programmatūra. Kad esat to ieguvis, veiciet pilnīgu sistēmas skenēšanu. Pēc tam atstājiet to darboties fonā, lai nodrošinātu aizsardzību reāllaikā.
Ja vēlaties izmantot manuālo metodi, Windows 10 ierīcēs būs jāizmanto iebūvētā drošības programmatūra: Windows Defender . Pēc tam veiciet šīs trīs vienkāršās darbības:
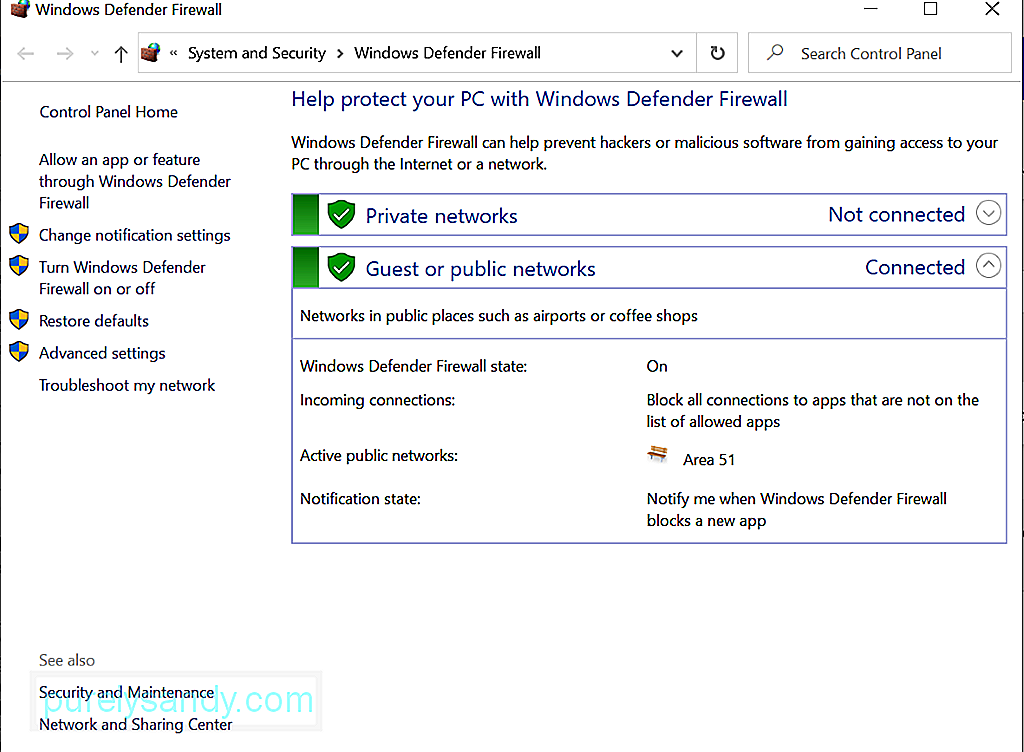
Lai iegūtu papildu aizsardzību, varat izmantot arī citus Windows drošības rīkus.
KopsavilkumsLietotāja konta kontrole ir spēcīgs rīks, ko var izmantot, lai uzlabotu ierīces drošību. Tomēr, tāpat kā citi rīki, tā ir neaizsargāta pret problēmām un jautājumiem. Cerams, ka, izmantojot iepriekš uzskaitītos labojumus, jūs varat novērst ar UAC saistītās problēmas.
Informējiet mūs par savām domām par šo rakstu. Komentējiet zemāk.
YouTube video: Jums nav pietiekamas piekļuves, lai atinstalētu programmas kļūdu sistēmā Windows 10
09, 2025

